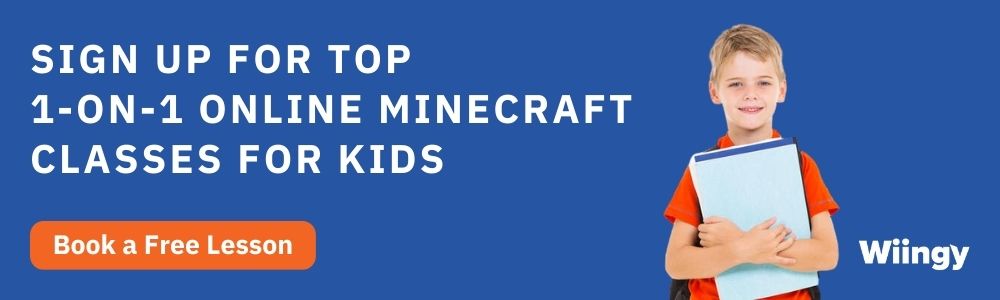How to Change Minecraft Skin on Java, Bedrock and Pocket Edition?
- Amit Kumar |
- July 20, 2024
Updated By
Reviewed By
Change Minecraft Skin: Minecraft is all about creation and customization. It’s a sandbox game where you can create anything you want from scratch. But people don’t know that they can also customise their outfits (or skin).
Well, for those who want to reach the next level of creativity and make their outfits, then this blog post is for you. The possibilities for customizing the skin of your Minecraft protagonist are limitless. So, if you want to create, edit, and use your own unique Minecraft skin, then keep reading this blog post till the end.
Looking to learn Minecraft coding? Explore Wiingy’s Online Minecraft Coding Classes For Kids to learn from top Minecraft coding experts.
How to Create a Skin in Minecraft?
There are a few steps you need to follow to change your skin. So, the first step is to get or create a unique skin. Well, it’s not like you need to build a skin from scratch but rather use an existing one and edit it.
There are so many tools out there to create skins. For example, you can use an online tool like Skindex or a heavy system like Photoshop. Since these online tools give you many advantages, like free templates, downloading other players’ skins using usernames, and creating from scratch.
If you don’t know what to do, then we recommend you read our guide about Skindex Minecraft Skin Creator. There are many online free tools to create or download Minecraft skins, but Skindex gives you the best options like creating from scratch, using already available skins on the website, or downloading other players’ skins with the help of a username.
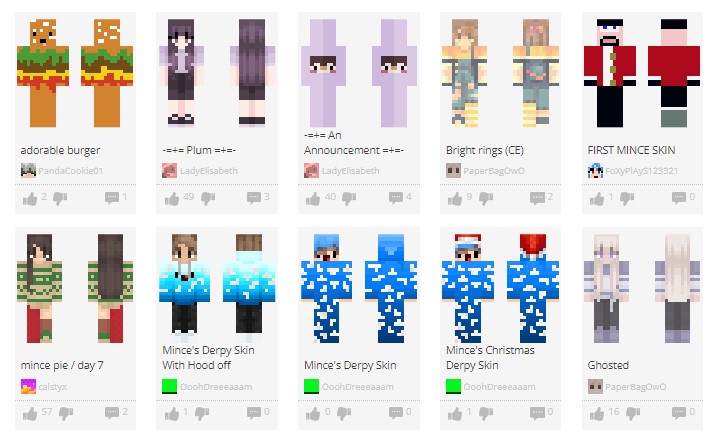
How To Change Minecraft Skin?
Now, you have your unique skin and it’s time to change in Minecraft. There are different versions of Minecraft; they all have different ways to change or customise a skin. So, below you will get the step-by-step guide to changing the skin on Java Edition, Bedrock Edition, and Pocket Edition.
Change Minecraft Skin in Java Edition
The process of changing the skin on the Java Edition is quite easy. Follow the given steps below.
- Step 1: First, open your Minecraft Launcher and find the skin option on the top navigation bar.
- Step 2: After that, you will get a special window with multiple options. Now, click on the “New Skin” or the plus icon.
- Step 3: From your computer, upload your one-of-a-kind skin. Keep in mind that the skins need to be in PNG format. Click on the “Browse” button to upload your skin to Minecraft.
- Step 4: In Java Edition, you get an option to choose the body type of the player. There are two options available: “Classic” or “Slim.” Choose one of them and move to the next step.
- Step 5: Finally, click on the “Save & Use” button (on the bottom right corner).
Congratulations! Your Minecraft character now has a new and unique skin.
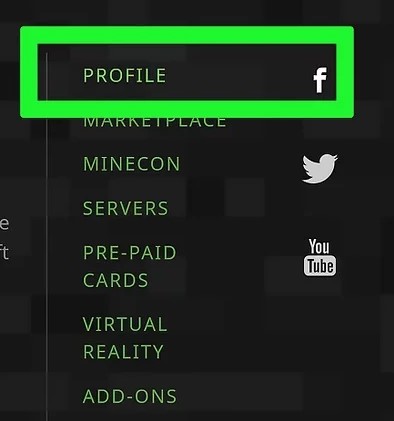
Change Minecraft Skin in Bedrock Edition
Well, the process of changing the skin on Bedrock is almost similar to Java Edition. Just the names of buttons are different with a few new sections. Follow the step-by-step guide below to change the skin on Bedrock Edition:
On the Minecraft Bedrock Console, players cannot change their skins. The option to change skin in Bedrock is only available on personal computers.
- Step 1: First, open your game and head towards the “Dressing Room”. You can find the “Dressing Room” option on the right of the character model.
- Step 2: Now, click on the “Edit Character” option and start creating a skin for your character.
- Step 3: Unlike in Java Edition, there are so many options available to create a character skin from scratch. Furthermore, there are two more options available – the first is to purchase a skin from the store, and the second is to upload your own unique Minecraft Character Skin.
- Step 4: Your skin is now complete and has been uploaded to Minecraft Bedrock Edition. But there is no “Save” button. To save all the changes, click on the Dressing Room icon in the top-left corner.
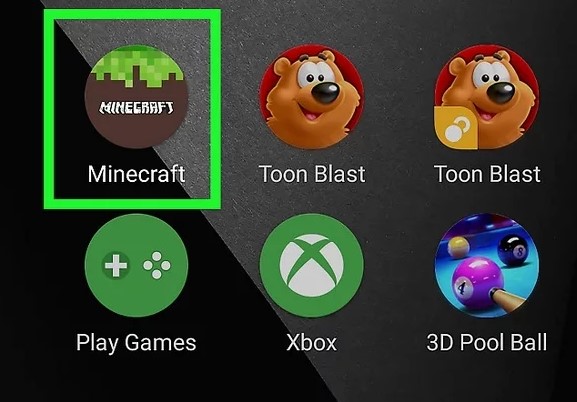
Congratulations, your skin has been successfully uploaded to Minecraft and is ready for use right away.
Change Minecraft Skin in Pocket Edition
The Minecraft Pocket Edition is a bit different than the Bedrock and Java Editions. But don’t worry because the process of changing the skin on the Pocket Edition is also as easy as the other two editions. Moreover, you can purchase a skin from the Minecraft Store if you don’t want to create or use someone else’s Minecraft skin.
- Step 1: Again, first grab your skin and option “Dressing Room” in Pocket Edition.
- Step 2: After that, you will get a “Hamburger” icon on the top left. Now, to change or upload your skin, choose the ‘Classic Skin’ option.
- Step 3: Click on the ‘Owned’ button to choose the skin from your local storage.
- Step 4: After that, go to ‘Choose new skin’ to select a skin and then save.
Minecraft allows players to release their creativity in different ways. It’s not just a game to destroy and build, but more than that. The most challenging part of this whole process is to get a unique skin. You don’t need much effort to change it, just simple guidance.
Other Useful Reads
How to Download Minecraft for PC?