What is Broadcast in Scratch? All About Broadcasting a Message in Scratch!
- Aditi |
- July 18, 2024
Updated By
Reviewed By
Blocks in Scratch are used to perform different functions in a Scratch project. The blocks are dragged and dropped onto the editor and arranged strategically in order to run a program. With broadcast in Scratch, users can broadcast some messages across the Scratch program. This is an interesting feature that makes Scratch projects more interactive and creative. Let us learn what is this feature and how to use it!
In this blog, we will discuss three important components of broadcast blocks:
- What are broadcast blocks in Scratch?
- What are the different types of broadcast blocks in Scratch?
- How to use broadcast blocks in Scratch?
This is Chapter 5.2 in the
Advanced Scratch Tutorial
Looking to learn Scratch coding? Explore Wiingy’s Online Scratch Coding Classes For Kids to learn from top Scratch coding experts.
What are broadcast blocks in Scratch?
Broadcast in Scratch are blocks that come under the category of “Events” blocks. These blocks are yellow in color and available on the left side of the Scratch interface. Broadcast is a message that users can send through the SCratch program activating scripts with matching Hat blocks. They are useful in creating games and animation projects as they trigger specific scripts.
There are 3 major Broadcast blocks available in Scratch, out of which, 2 blocks are Stack blocks and 1 block is a Hat block. Hat Blocks are used to start a script when any event occurs or any project begins. Stack Blocks are used to be added at the end of a script.
Broadcast messages are sent using the “broadcast ()” and “broadcast () and wait” blocks and those messages are received “when I receive ()” block. In previous versions of Scratch, Broadcast blocks were under the “Control” Blocks section.
Different types of broadcast blocks in Scratch
The 3 major broadcast blocks in Scratch are:
“broadcast ()” block
This broadcast block is an Events and Stack block used to send a broadcast message to the complete project. This block sends the broadcast messages without any wait in the scripts.
In the previous version of Scratch, this block was known as the “Wave ()” block.

“broadcast () and wait” block
This broadcast block is an Events and Stack block used to send a broadcast message to the complete project. This block is very similar to the “broadcast ()” block, however, the only difference is this block sends the broadcast messages and waits until all script gets activated and then stop running.

“when I receive ()” block
This broadcast block is an Events and Hat block used to activate its scripts when the given broadcast message has already been sent to the complete project.

How to use broadcast in Scratch?
Since the Broadcast block comes under the “Events” block in Scratch, you just need to add the events block. To add the “Events” block, just click on the yellow circle having the name “Events” available on the left side of the Scratch interface.
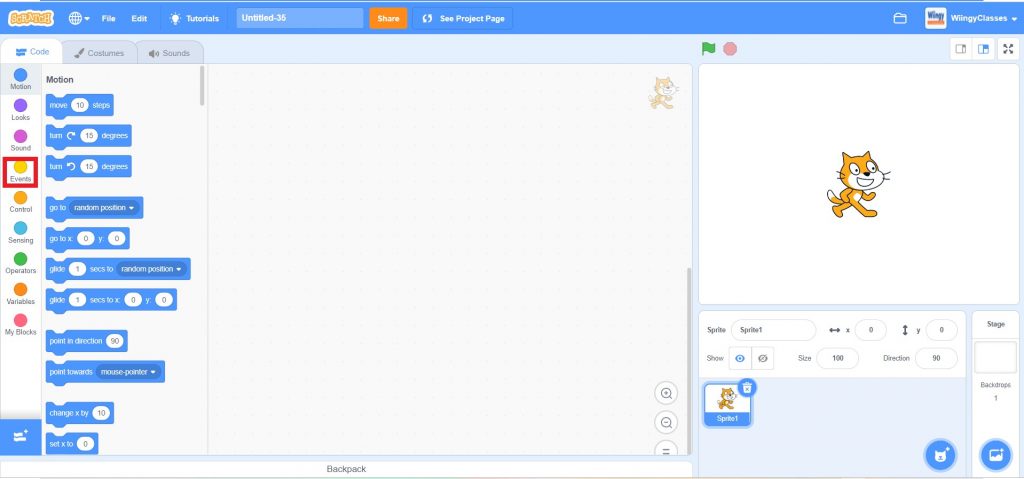
How to broadcast a message in Scratch?
- Step 1: Select the sprite you want to send the message.
- Step 2: Now, from the block palette, drag and drop the “broadcast message1” onto the Scratch editor.
- Step 3: In the “broadcast message1” block you will see a drop-down option, click on it and you find two options, “new message” and “message 1”.
- Step 4: Click on the “new message” option and give it a name, for example, “warning”.
- Step 5: Now, place the broadcast block where you want to send the message. For example, you can refer to the below-given image:

Looking to learn Scratch coding? Explore Wiingy’s Online Scratch Coding Classes For Kids to learn from top Scratch coding experts.

Frequently asked questions (FAQs)
What is Broadcast in Scratch?
In Scratch, the Broadcast is a message sent through the Scratch programming editor to all sprites in the project for activating the scripts with the matching Hat Blocks.
Which block category in scratch does the broadcast block belong to?
The broadcast blocks fall under the category of “Events” block in Scratch.
How to broadcast on Scratch?
Follow these steps to broadcast on Scratch:
- Step 1: Select the sprite you to broadcast the message.
- Step 2: From the block palette, drag and drop the “broadcast message1” onto the Scratch editor.
- Step 3: In the “broadcast message1” you will find two options, “new message” and “message 1”.
- Step 4: Click on the “new message” option and give it a name, for example, “warning”.
- Step 5: Now, place the broadcast block where you want to send the message.
What are Hat Blocks in Scratch?
In Scratch, the Hat Blocks are used to start a script when any event occurs or any project begins.
How many broadcast blocks are available in Scratch?
There are a total of 3 major broadcast blocks available in Scratch.
What is the function of the “when I receive ()” block in Scratch?
The “when I receive ()” block is an Events and stack block that is used to send a broadcast message to the complete project.
What does the “when I receive ()” block do in Scratch?
The “when I receive ()” block in Scratch is used to activate its scripts when the given broadcast message has already been sent to the complete project.
Why is the Scratch broadcast not working?
There can be multiple reasons for broadcast not working in Scratch. One of the common reasons can be if there is a Stop block in use, like “stop all” etc. There could also be an issue with “if then”, “wait until” or “repeat until” blocks. Also, check if the code that you wrote carries the function you want it to.
Broadcast in Scratch is a helpful feature as it helps in games and animations because it triggers specific effects in Scratch. Apart from this, it is also used in sending messages to the complete project for activating the scripts. We hope you understand what Broadcast in Scratch is and its uses. If you have any doubts, you can ask your doubts in the comment section.
Continue your Scratch learning journey with our other Scratch blocks blogs like motion blocks, looks blocks, and many more!

Other Useful Reads
Draggable Sprite Feature in Scratch
VECTORS vs BITMAP Image in Scratch
