Oh hi, there fellow Scratcher! Are you new to Scratch and wondering about the different features and working of the block palette in Scratch? Then you came to the right place. Scratch is an amazing platform to start learning how to code, especially for kids but there are many hidden and cool features of this platform that users are not aware of and are not able to use Scratch to its full potential.
One such feature is the block palette which we will discuss in this blog. With this blog, you will what is a block palette in Scratch, where is it located, and to use it. So let’s dive in!
This is Chapter 3.2 in the
Scratch Tutorial for Beginners
Looking to learn Scratch coding? Explore Wiingy’s Online Scratch Coding Classes For Kids to learn from top Scratch coding experts.
What is the block palette in Scratch?
Block Palette in Scratch is the area available on the extreme left side of the Scratch user interface that helps in creating Scratch projects. It consists of all the block categories available in Scratch. To use any specific block category, just click on the name of that specific block.
The block palette itself can be divided into two parts for better understanding. The left side of the block palette has the names of all the built-in blocks in Scratch in the shape of circles with different colors. To use any particular block, the user just needs to click on the circle having the name of that block and all the blocks under the selected block will appear on the right side of the block palette.
The user can also add other blocks by adding the block extension using the extension button which is a blue color button available at the bottom left corner of the Scratch interface. The user can also create custom blocks in Scratch.

How to use the block palette in Scratch?
To use the Block Palette in Scratch, the user must follow the following steps:
- Step 1: Select the “Code” option available in the navigation bar at the top of the Scratch interface.

- Step 2: Once the user clicks on the “Code” option, the block palette will appear on the screen, as shown below.
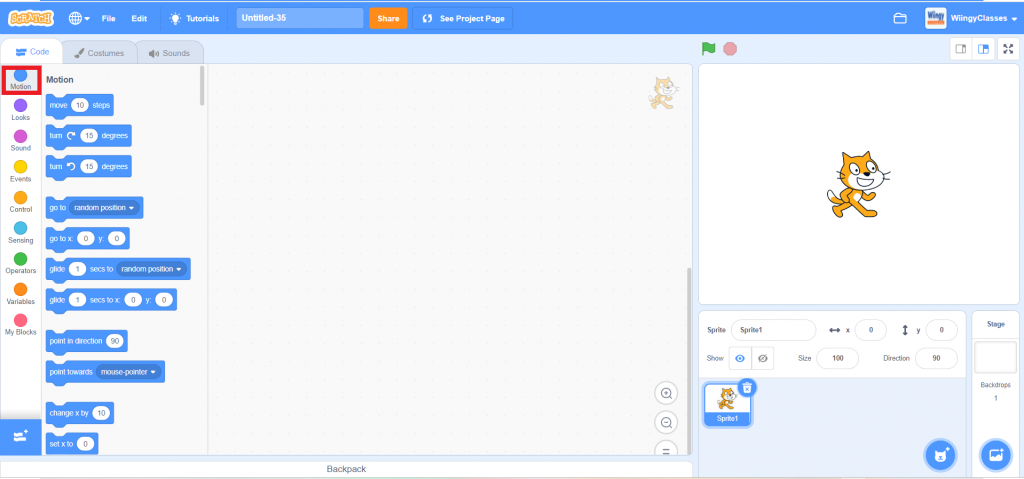
- Step 3: The block palette consists of 9 different circles of different colors which represent 9 different blocks.

- Step 4: To use any block, just click on the circle of that particular block. As soon as the user clicks on the name of the particular block, all the blocks under that one particular block will appear on the right side of the block palette.

How to use blocks from the block palette?
To use blocks from the block palette to create a project in Scratch, read the instructions given below:
- Step 1: Click on the block that you want to use for your project.
- Step 2: After you click on the particular block, all the blocks under that block will be listed.
- Step 3: Now, just simply drag the particular block that you want to use in your project and drop it into the coding area, and arrange it strategically to run your project. That’s all!
How to hide the block palette in Scratch?
To hide the block palette in Scratch, the user must select either the “Costumes” option or the “Sounds” option available in the navigation bar at the top of the Scratch interface. This will replace the block palette with either the Paint Editor or the Sound Editor.

How to create custom blocks in Scratch?
To create custom blocks in Scratch, the user must follow the following steps:
- Step 1: Click on the “My Blocks” option which is available in a pink color circle on the left side of the Scratch interface.
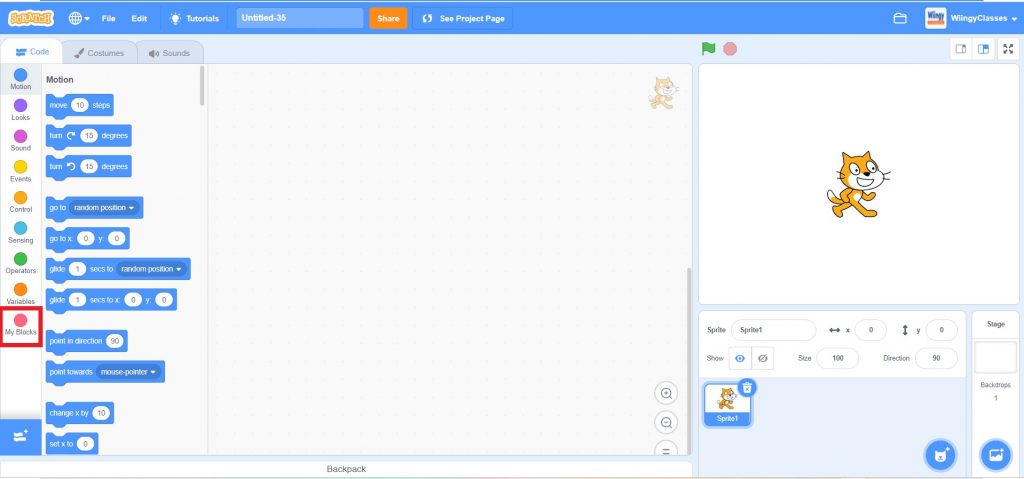
- Step 2: Once the user clicks on the “My Blocks” option, an option will appear under the “My Blocks” title on the right side of the block palette that says, “Make a Block”.

- Step 3: When the user clicks on the “Make a Block” option, the following screen will appear.
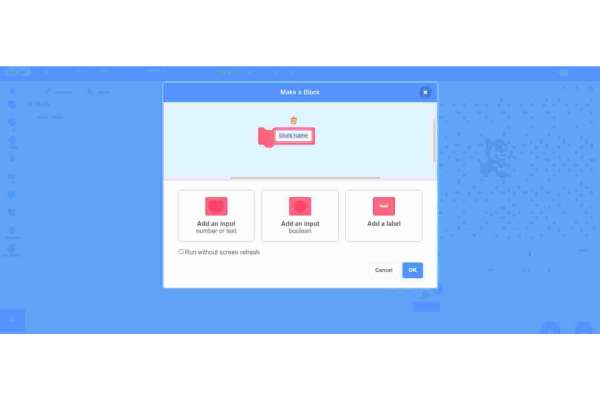
- Step 4: To add a number or text to the new block, click on the first option available at the extreme left.

- Step 5: To add a Boolean value to the new block, click on the second option available in the middle.

- Step 6: To add a label to the new block, click on the third option available at the extreme right.
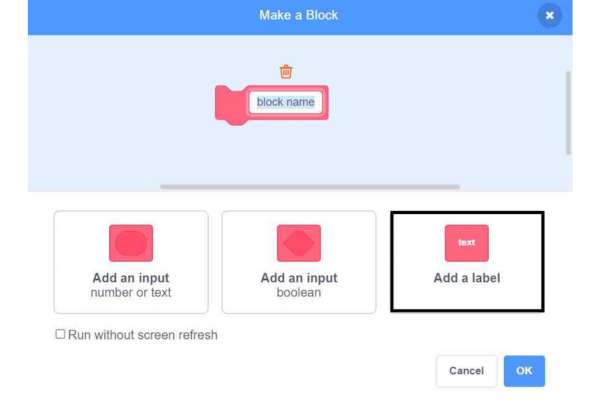
- Step 7: After creating the new block and giving it a name, click on “OK” to move forward.

- Step 8: Once you click on the “OK” option, the new block will appear in the block palette.

Conclusion
Block Palette in Scratch is the perfect area to find all the blocks in a single place and it makes it easy for the user to choose any block to add it the project as it contains all the built-in blocks together. Apart from this, it helps in creating a customized block as per the specific requirement of any project.
Scratch has many interesting and cool features but they’re unknown to most users. All the features are also easy to understand and use. That’s what makes Scartch so popular, it’s simplicity!
Looking to learn Scratch coding? Explore Wiingy’s Online Scratch Coding Classes For Kids to learn from top Scratch coding experts.
Frequently asked questions (FAQs)
What is the block palette in Scratch?
In Scratch, the Block Palette is used in creating Scratch projects and is available on the extreme left side of the Scratch user interface.
How many blocks are there in the motion block palette?
There are a total of 18 motion blocks in Scratch. Out of the 18 blocks, 15 are stack blocks and 5 are Hat blocks.
Which block category is used to create variables in the Scratch project?
The variable block is used to create variables in the Scratch project. These blocks are orange-colored and have a sub-category called List blocks which are dark red in color.
What are the Scratch custom blocks?
Scratch custom blocks or “My blocks” are used to create customized blocks with their own functions, methods, and procedures which can be used in the Scratch project.
What is the use of the block palette in Scratch?
Block Palette makes it easy to choose any block to add it the project as it contains all the built-in blocks together.
How many built-in blocks are available in the Block Palette in Scratch?
There are a total of 9 built-in blocks available in the Block Palette in Scratch, Motion, Looks, Sound, Events, Control, Sensing, Operators, Variables, and My Blocks.
Now, that you know about block palette, how about you continue your learning about Scratch blocks and learn about Motion blocks in Scratch and their use in creating projects in Scratch!
We hope you understand what Block Palette in Scratch is and how to use it. If you have any doubts, you can ask your doubts in the comment section.
Other Useful Reads
How to Group Sprites in Scratch

