What are My Blocks in Scratch? [Scratch Blocks Explained!]
- Aditi |
- August 22, 2024
Updated By
Reviewed By
My blocks in Scratch: Scratch programming is a block-based coding language, designed especially for children between the ages of 8 to 16 to learn how to code. It is a visual block-based programming language, which means that the codes are in the form of blocks, divided across nine categories depending on their function and characteristics, and all you have to do is drag these blocks and drop them onto the coding area and arrange them strategically, according to your project goal, for your project to run.
Looking to learn Scratch coding? Explore Wiingy’s Online Scratch Coding Classes For Kids to learn from top Scratch coding experts.
This is Chapter 4.9 in the
Scratch Tutorial for Beginners
What are My blocks in Scratch?
My blocks are one of the 9 categories of blocks in Scratch. My Blocks are pink-colored blocks that specifically hold the procedure for selected sprites. They are the combination of more than one block that can be grouped together to form a single block.
Unlike all the other blocks, My Blocks doesn’t have any sub-types of blocks under it. My Blocks are also known by the name of custom blocks as using my blocks other blocks can be designed that perform different functions depending on the situation. In previous versions of Scratch, my blocks were known by the name of More Blocks. My Blocks are shaped in such a way that they can be placed above or below other blocks to complete the coding.
Uses of My blocks in Scratch
My Blocks help in organizing and simplifying your code. My Blocks give the users the ability to combine more than one block to ease the coding process.
My Blocks also allows running the code and scripts without screen fresh, that is, it eliminates the extremely short period between the running processes of two blocks. It enhances the working of sprites and code.
How to use My blocks in Scratch?
In Scratch, my blocks are one of the 9 categories of blocks available in the block palette. My blocks are used to hold the procedure for selected sprites.
To use this block, just follow the following steps:
- Step 1: Click on the “My Blocks” button which is a pink-colored circle available on the left side of the screen.
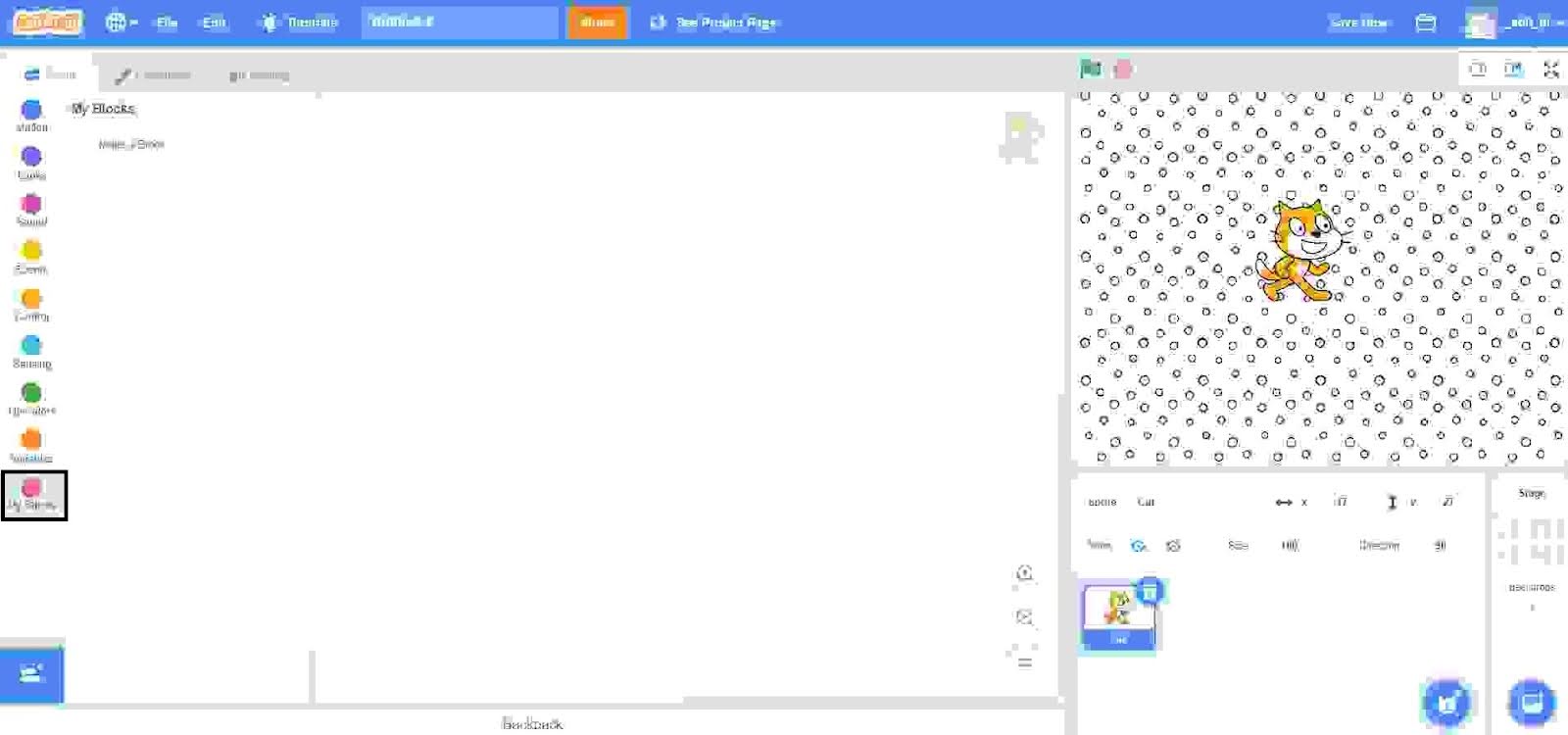
- Step 2: Then click on a box saying “Make a Block” to create your own customized block.
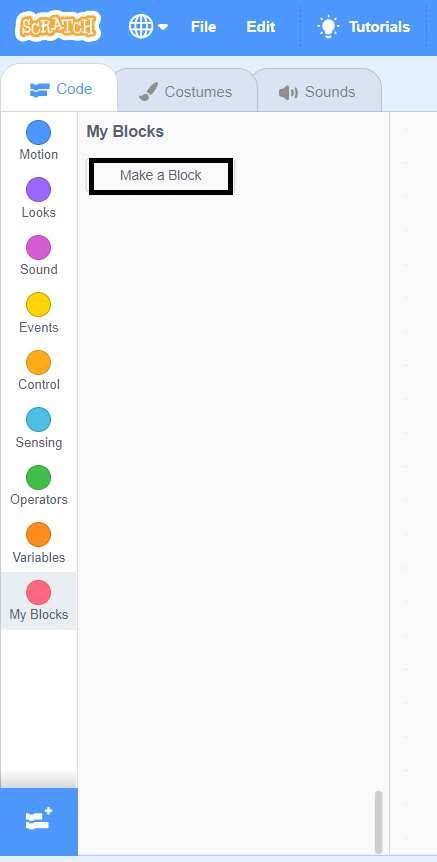
- Step 3: Once you click on the “Make a Block” option, the following screen will show up allowing the user to make a procedure.
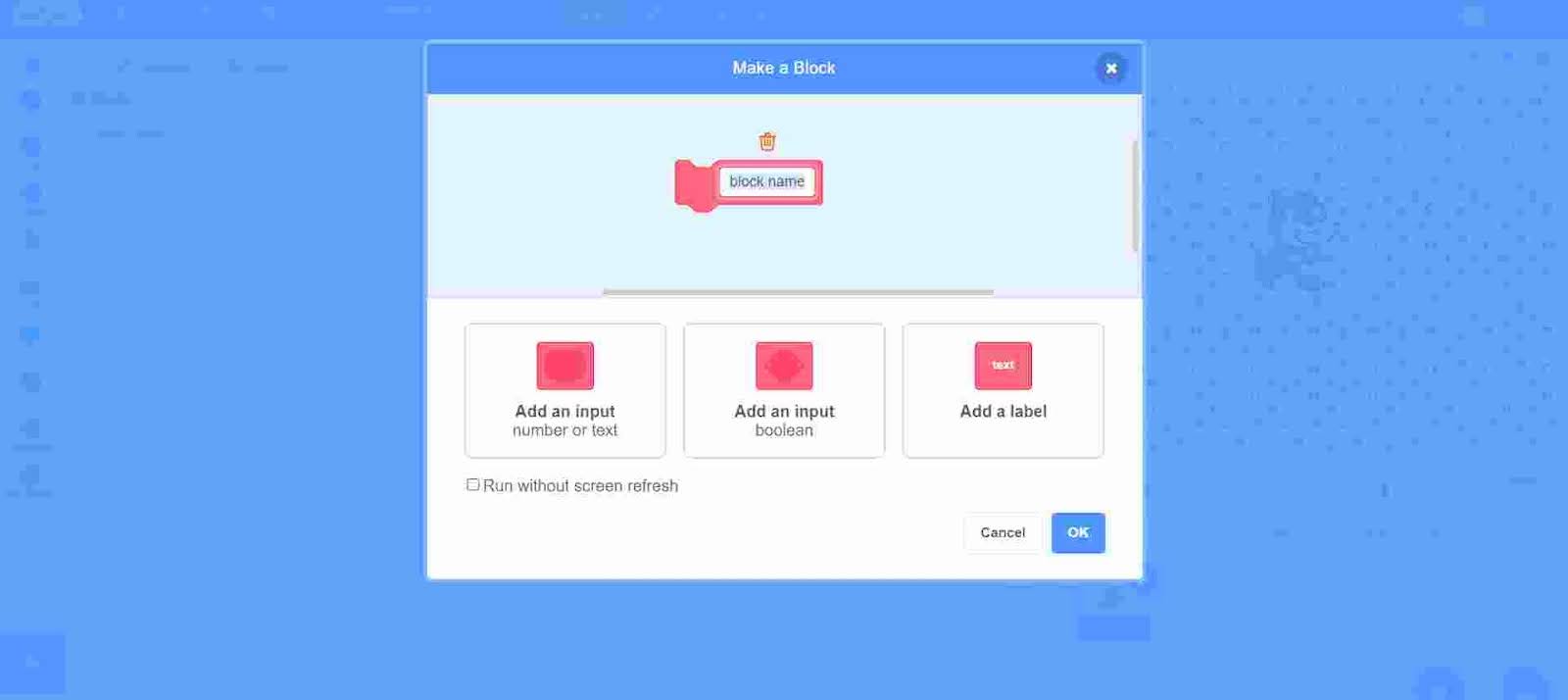
- Step 4: To add a number or text to your customized block, click on the first option of the three available options present at the extreme left.
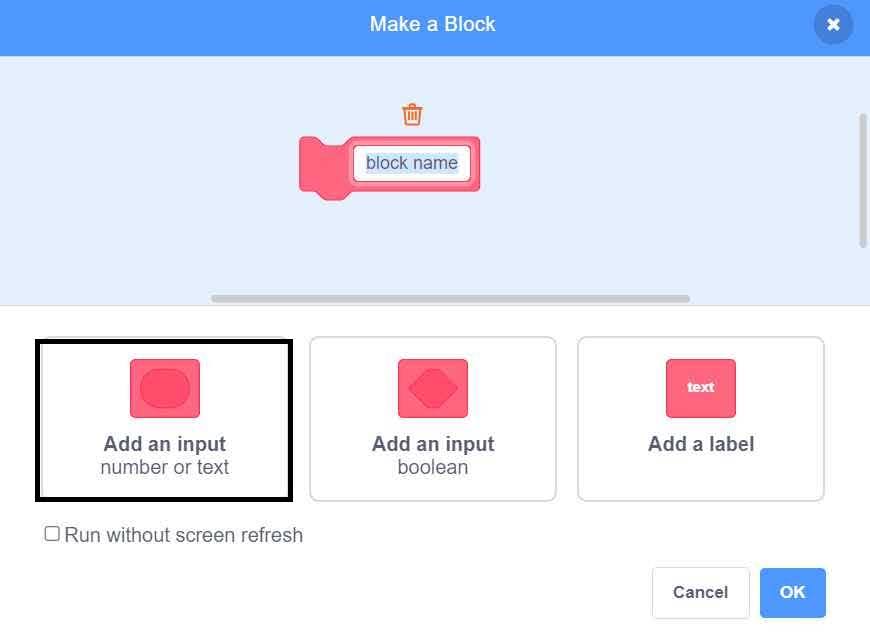
- Step 5: To add a Boolean value to your customized block, click on the second option of the three available options present in the middle.
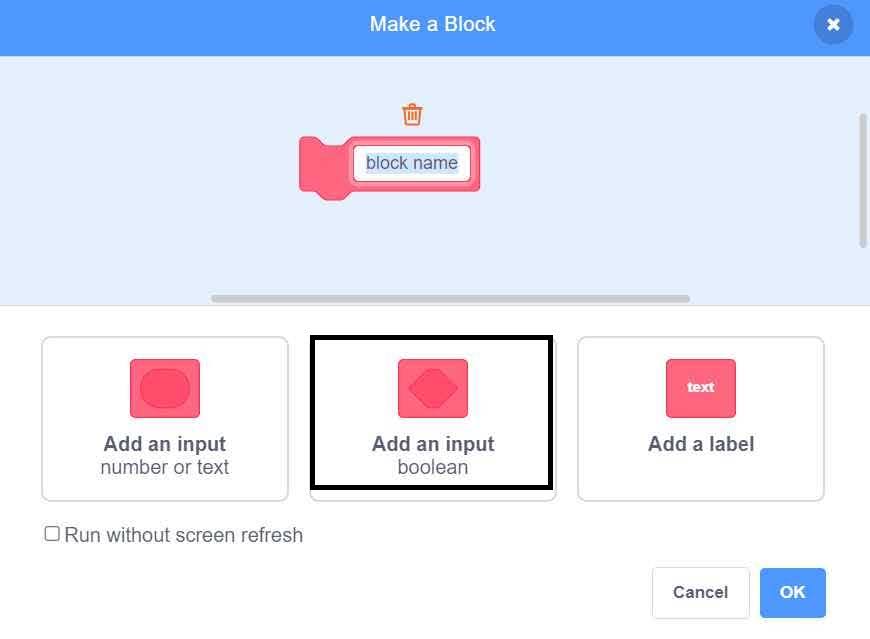
- Step 6: To add a label to your customized block, click on the third option of the three available options present at the extreme right.
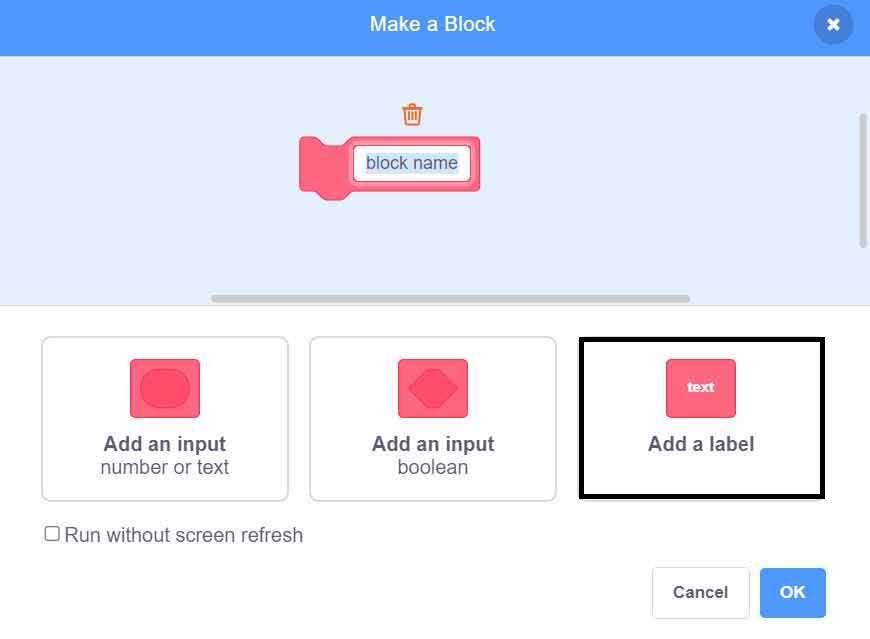
- Step 7: After creating the block and giving it a name, click on “OK” to move forward.
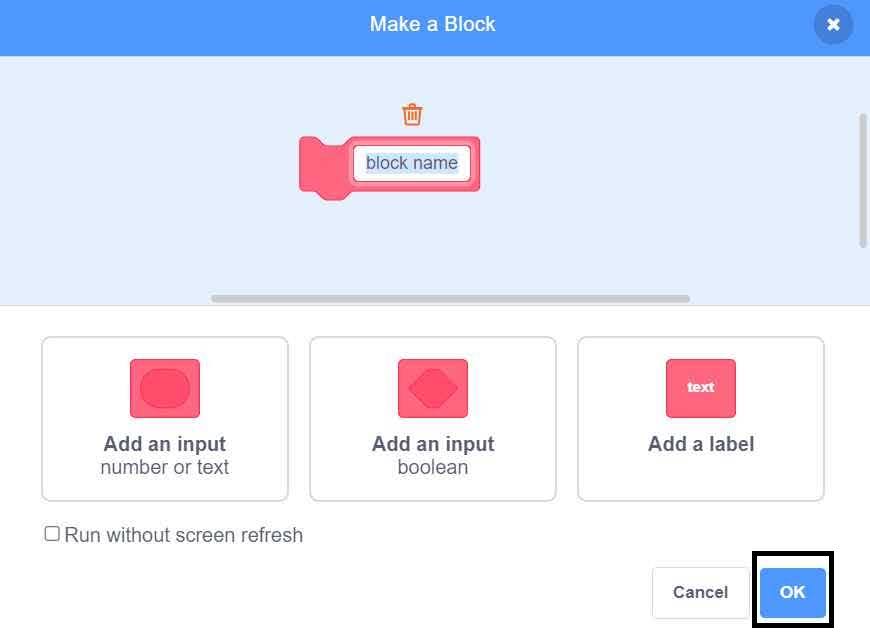
- Step 8: If you want to run your block without the screen fresh, click on the tick box, as shown below:
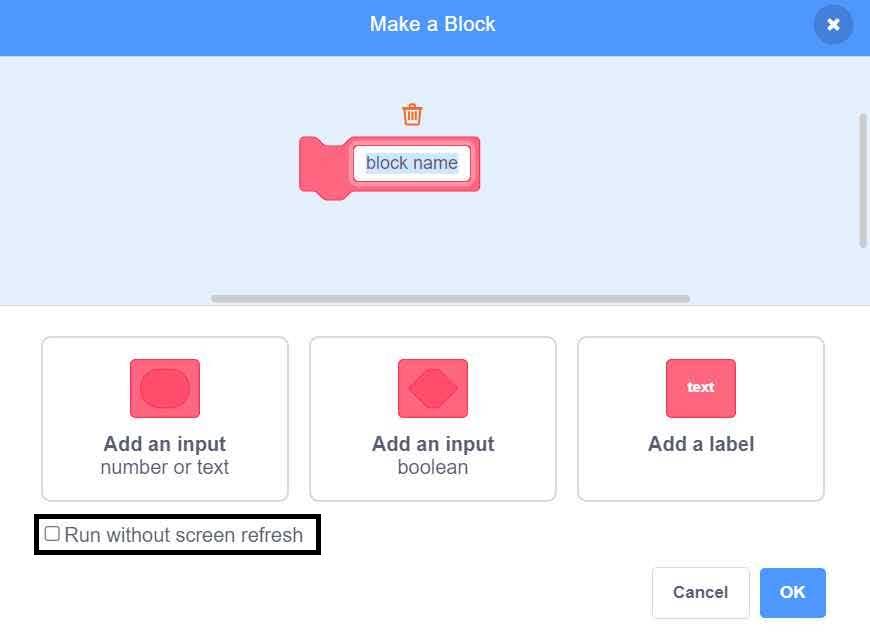
- Step 9: Once you click on “OK”, the new block will appear in the block palette and an empty definition will appear in the coding area.
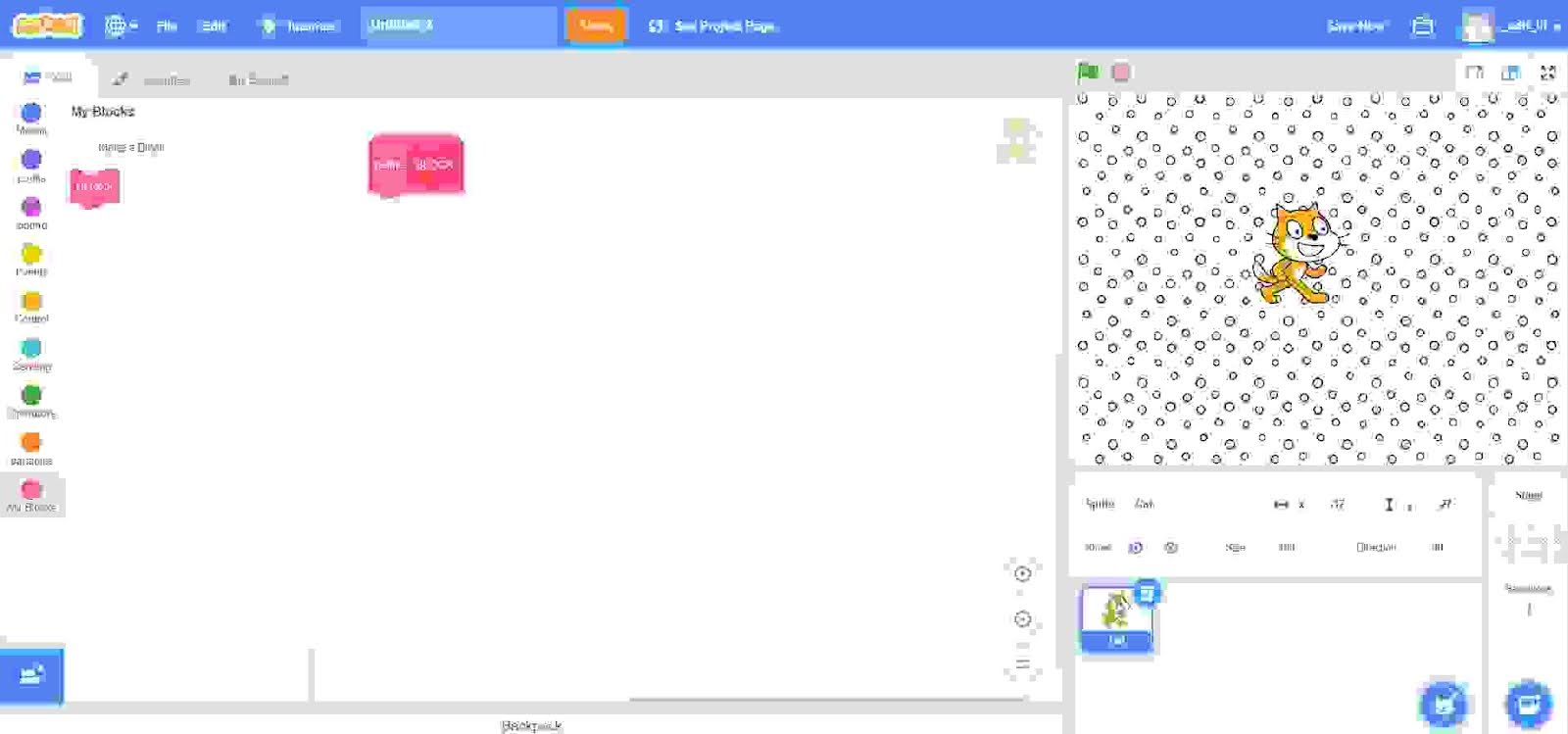
How to edit and delete My blocks in Scratch?
To edit a My Block, right-click on the block and select “Edit”. This will take you to the initial My Block creation screen. Now, you can edit the name of the block or add the input values or labels as per the requirement.
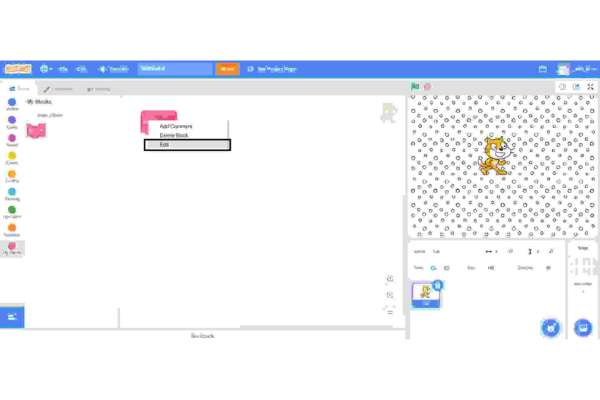
To delete a My Block, right-click on the block and select “Delete”. This will simply delete the block.
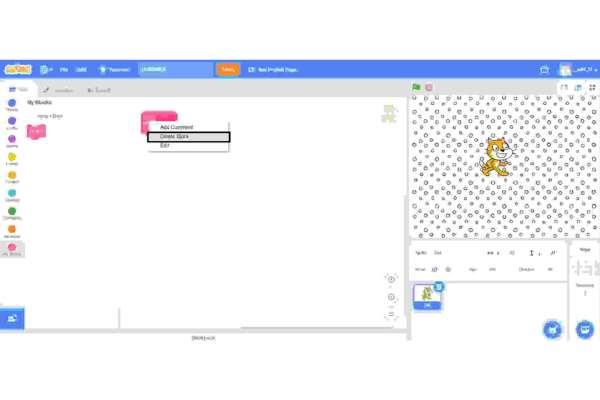
Different types of blocks in Scratch
- Motion Blocks
- Events Blocks
- Looks Blocks
- Sound Blocks
- Control Blocks
- Sensing Blocks
- Operator Blocks
- Variables Blocks
- My Blocks
Looking to learn Scratch coding? Explore Wiingy’s Online Scratch Coding Classes For Kids to learn from top Scratch coding experts.
Frequently asked questions (FAQs)
What are my blocks in Scratch?
My blocks are one of the 9 categories of blocks available in Scratch that are used to hold the procedure for selected sprites
How do I get my blocks?
To use my blocks in Scratch, just click on the “My Blocks” button which is a pink-colored circle available on the left side of the screen, and then click on the “Make a Block” option to create your own customized block.
What is the advantage of running scripts and code without a screen fresh in Scratch?
Running the code and scripts without screen fresh eliminates the extremely short time between the running processes of two blocks. It also enhances the working of sprites and code.
Which block is grouped in yellow color in Scratch?
In Scratch, the Events block is grouped in orange color.
How to edit a My Block in Scratch?
To edit a My Block, right-click on the block and select “Edit”. This will take you to the initial My Block creation screen and allows you to edit the name of the block or add the input values or label as per the requirement.
We hope you understand what My Blocks in Scratch are and how to use them. If you have any doubts, you can ask your doubts in the comment section. For further learning, you can read our blog on how to create games on Scratch.

