How to Make a Timer in Scratch? [Step-by-Step Beginner’s Guide]
- Aditi |
- August 24, 2024
Updated By
Reviewed By
In Scratch, a timer is a useful tool that can be used to create engaging and interactive Scratch games. Timers can add a sense of urgency to the game by creating stakes for the player, such as having to complete a task before time runs out. This can greatly increase the excitement and challenge of the game.
In this tutorial, we will show you how to make a timer in Scratch and demonstrate how you can use it to enhance your games. Whether you’re a beginner or an intermediate Scratch user, you’ll find the steps to be easy to understand and follow. So, let’s get started!
Looking to learn Scratch coding? Explore Wiingy’s Online Scratch Coding Classes For Kids to learn from top Scratch coding experts.
How to make a timer in Scratch?
To make a timer in Scratch, just patiently follow the below steps:
- Step 1: Open Scratch and start making variables in Scratch. To make a variable in Scratch, go to the “Variables” block in the block palette, click on the ‘Make a Variable’ option, and create variables named ‘Time Remaining’. Make sure to select the ‘For all sprites’ option while creating the sprites.
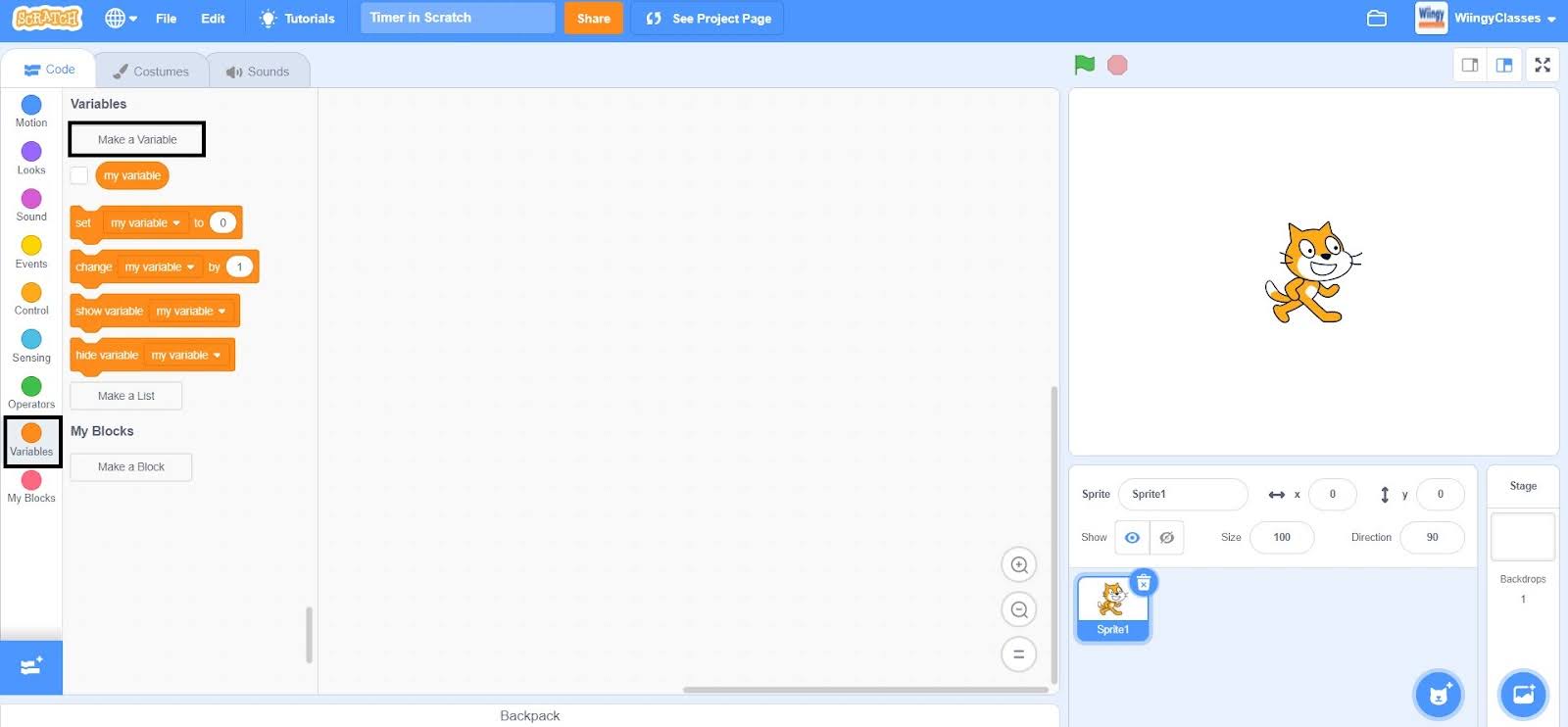
For this game, you will be using the pre-made Scratch cat sprite.
- Step 2: After making the variable, check the box on the left of the ‘Time Remaining’ variable in the block palette to display that variable on the stage for making it visible to the player.
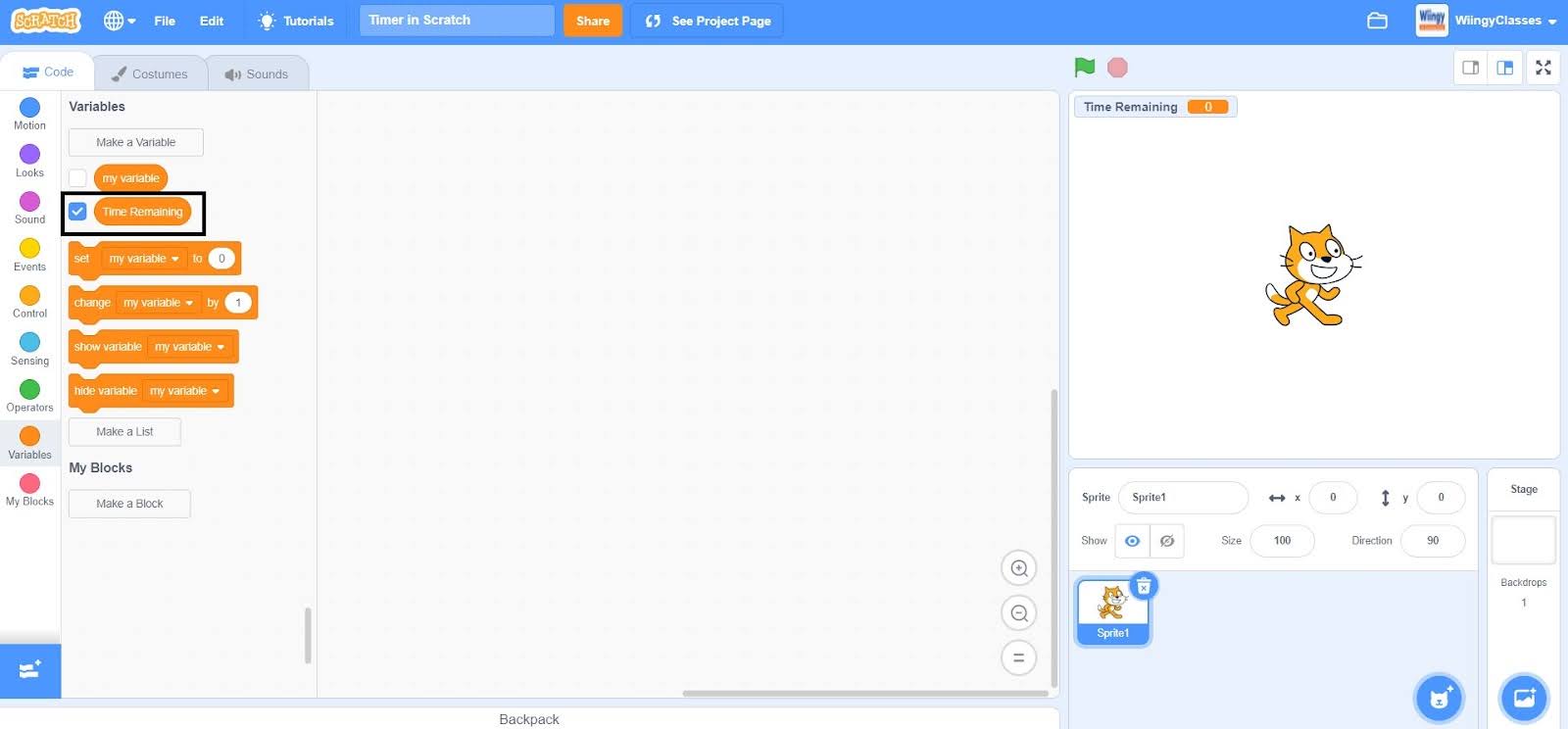
- Step 3: Now, it’s time for coding to make a functional timer, so go to the “Events” block in the block palette, select the ‘when green flag clicked’ block, and drag it to the coding area.
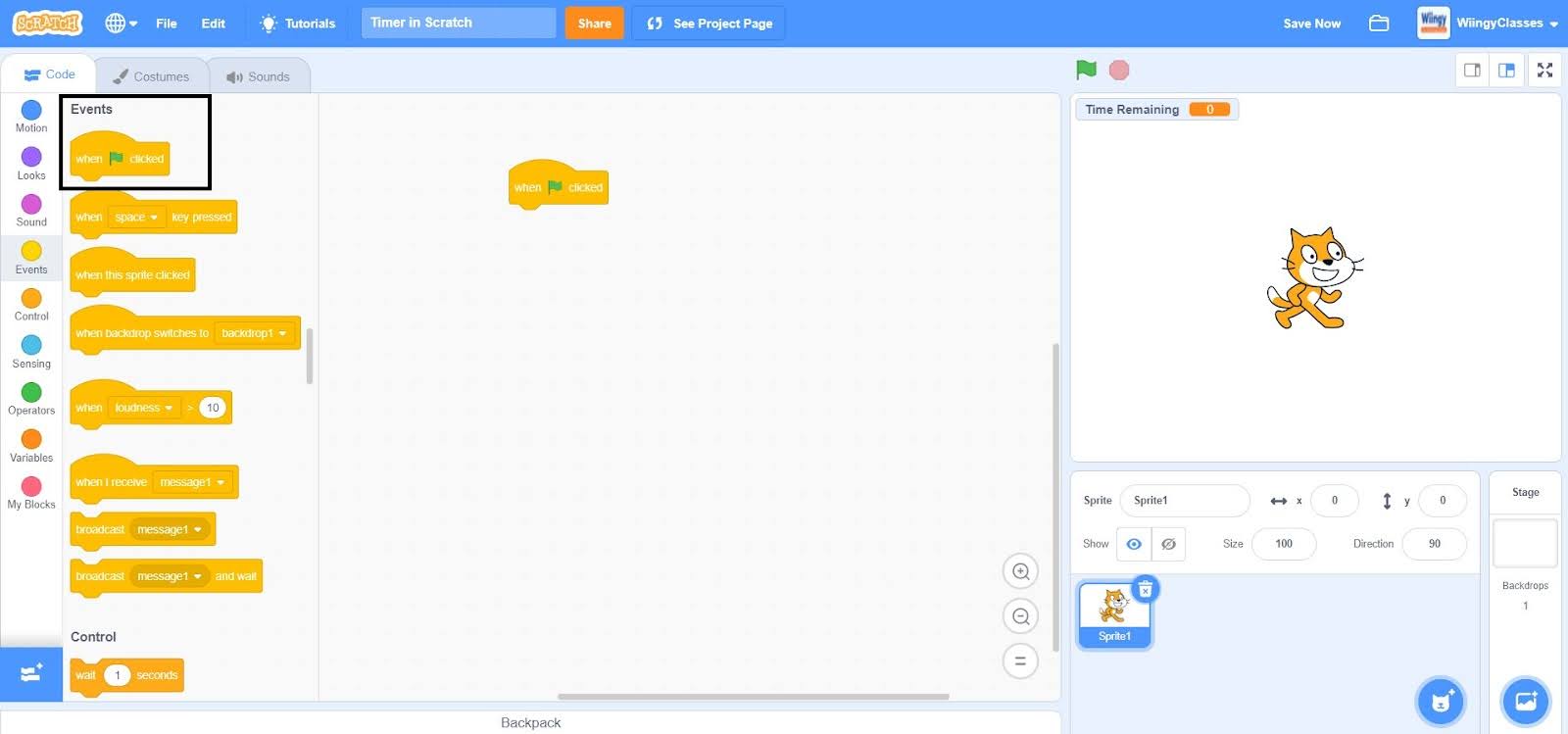
- Step 4: Go to the “Variables” block in the block palette, select the ‘set ( ) to ( )’ block, drag it to the coding area, and place it under the ‘when green flag clicked’ block.
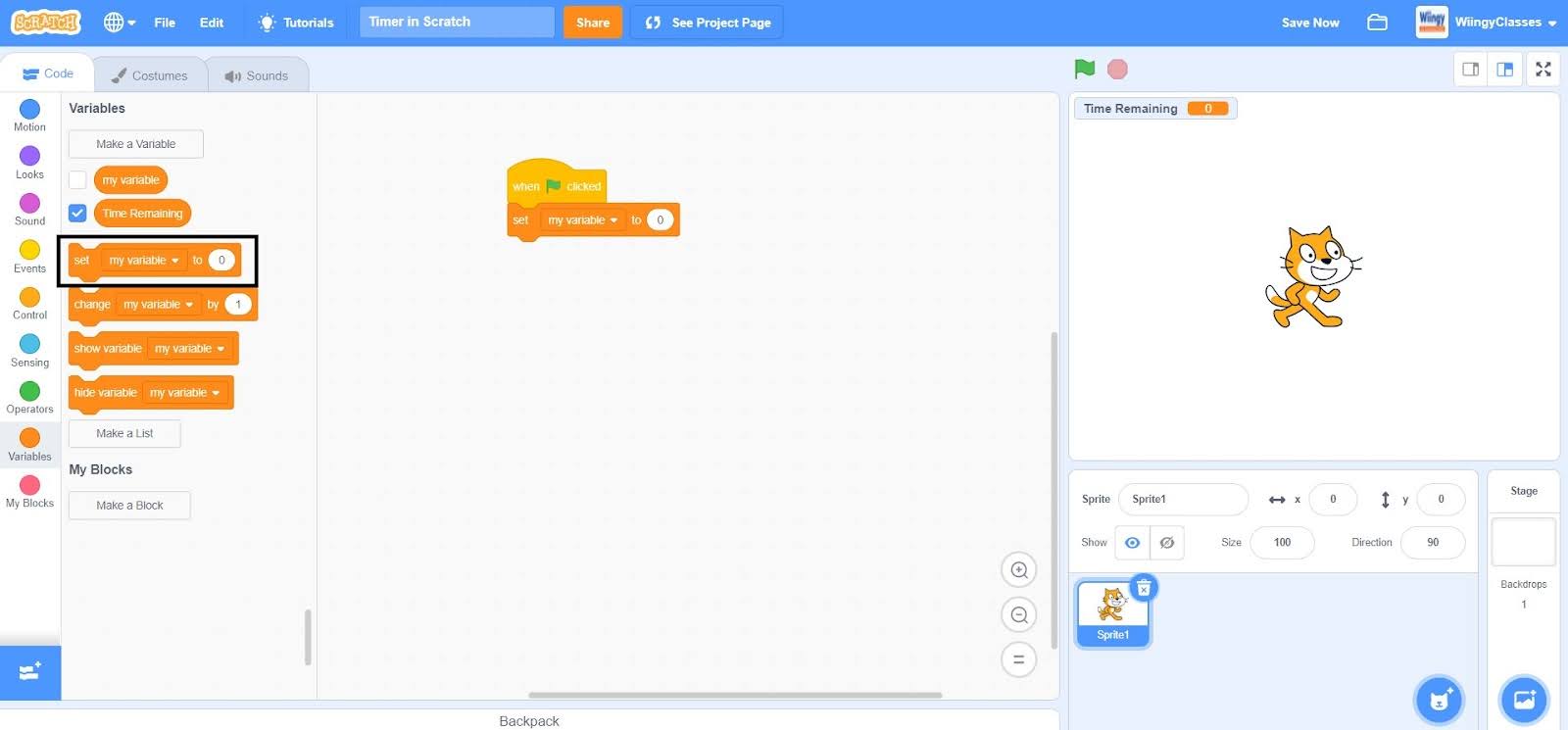
- Step 5: In the ‘set ( ) to ( )’ block, select the first value as ‘Time Remaining’ from the drop-down menu and change the second value to ‘60’.
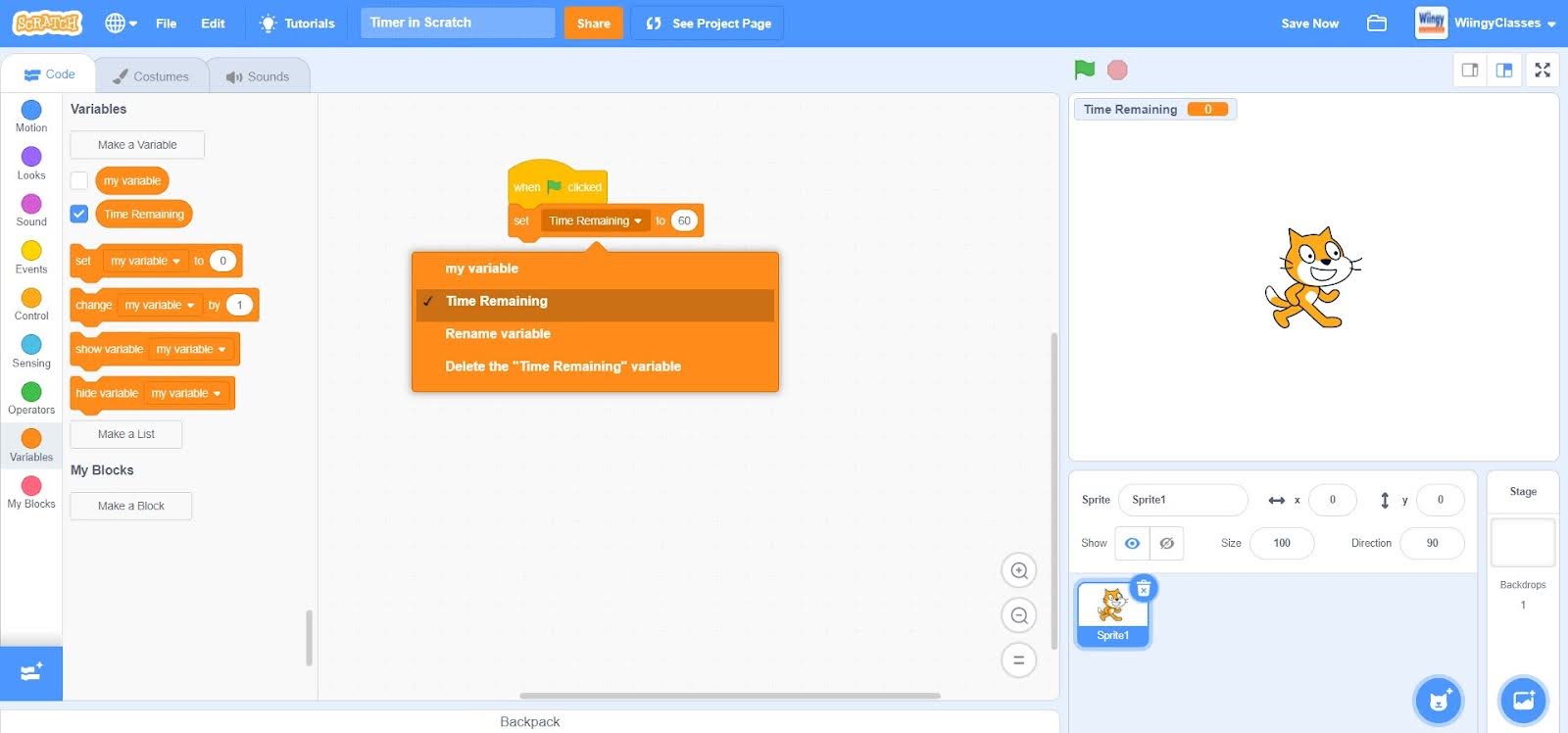
- Step 6: Go to the “Control” block in the block palette, select the ‘repeat ( )’ block, drag it to the coding area, and place it under the ‘set ( ) to ( )’ block.
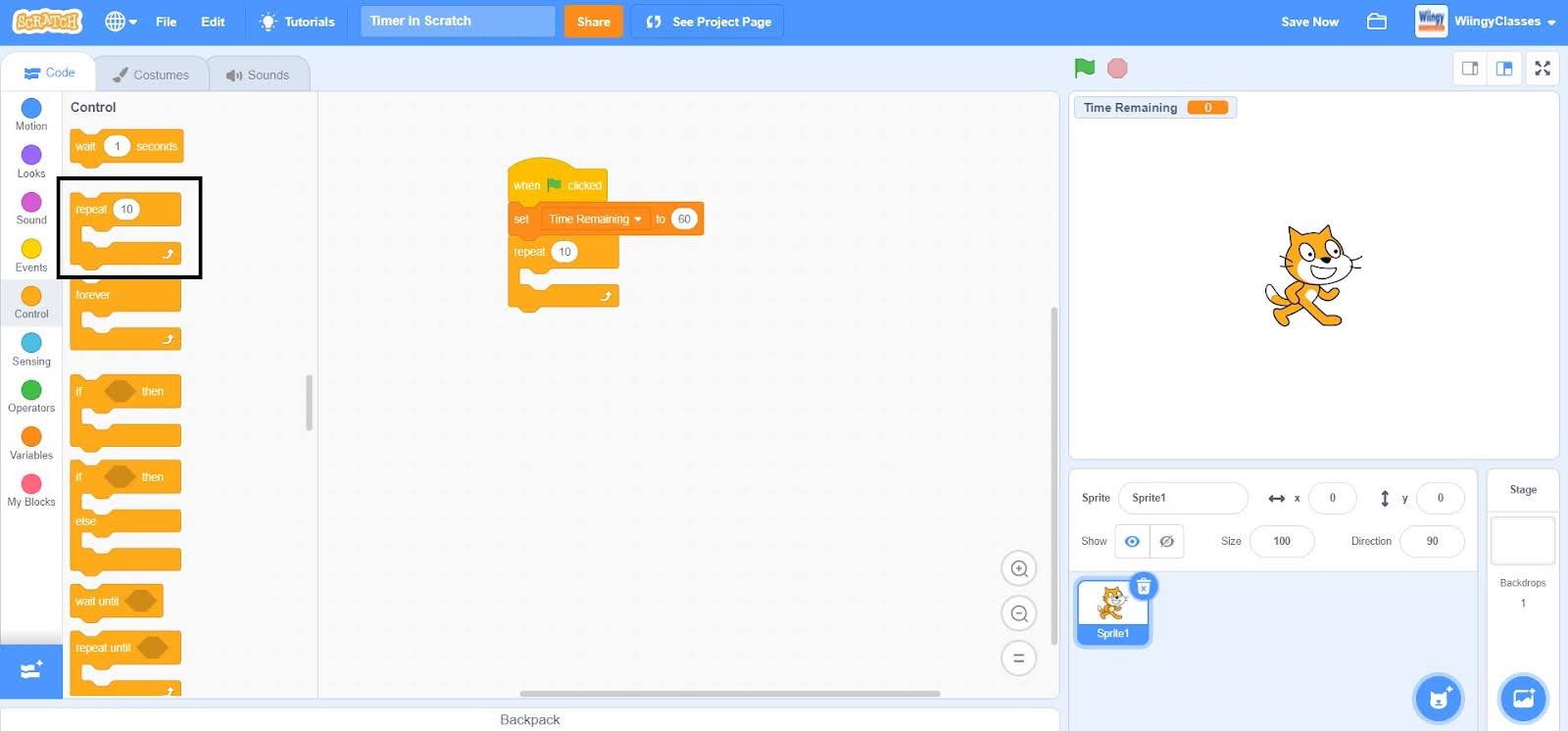
- Step 7: In the ‘repeat ( )’ block, enter the value as ‘60’.
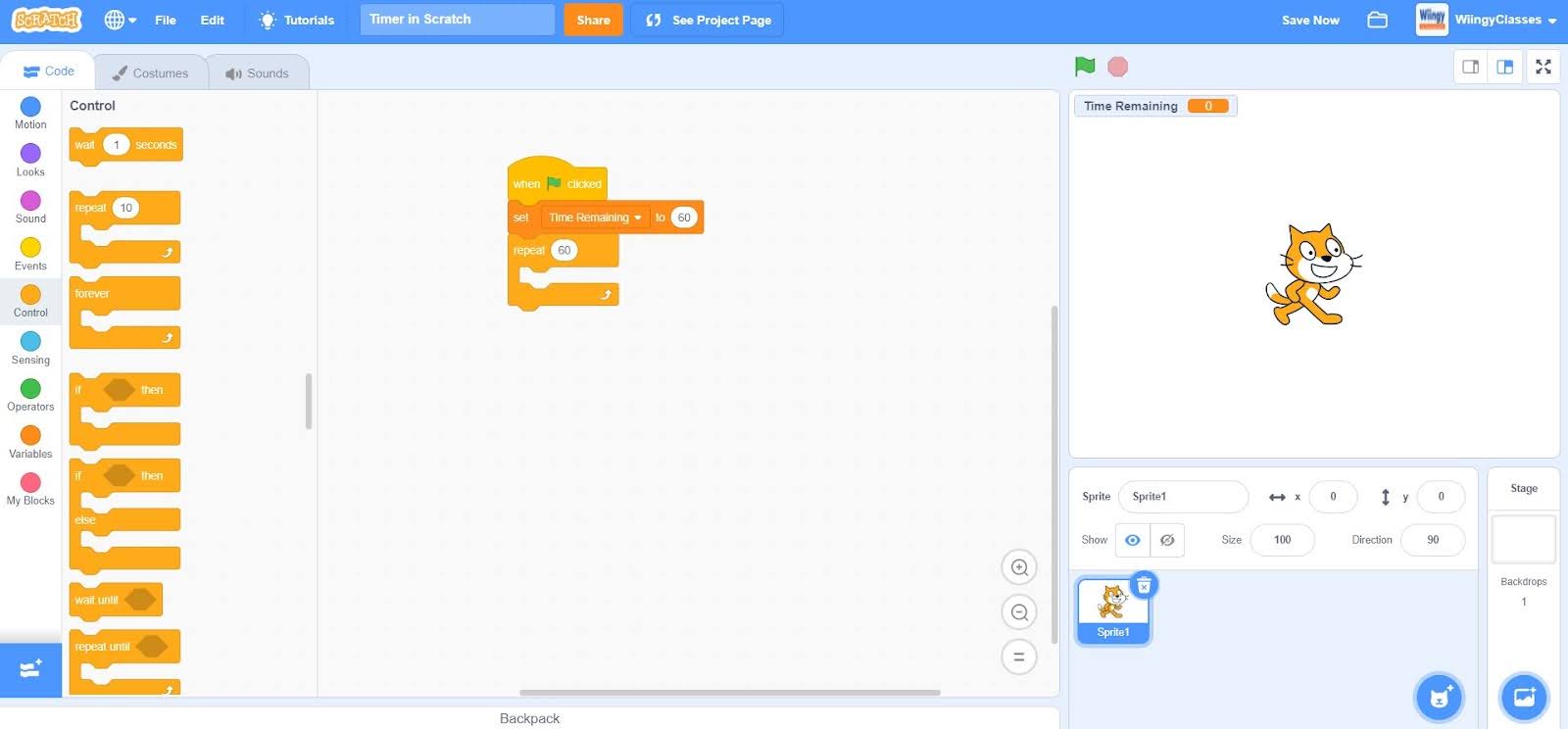
- Step 8: From the “Control” block in the block palette, select the ‘wait ( ) seconds’ block, drag it to the coding area, and place it inside the ‘repeat ( )’ block. In the ‘wait ( ) seconds’ blocks, leave the value as ‘1’.
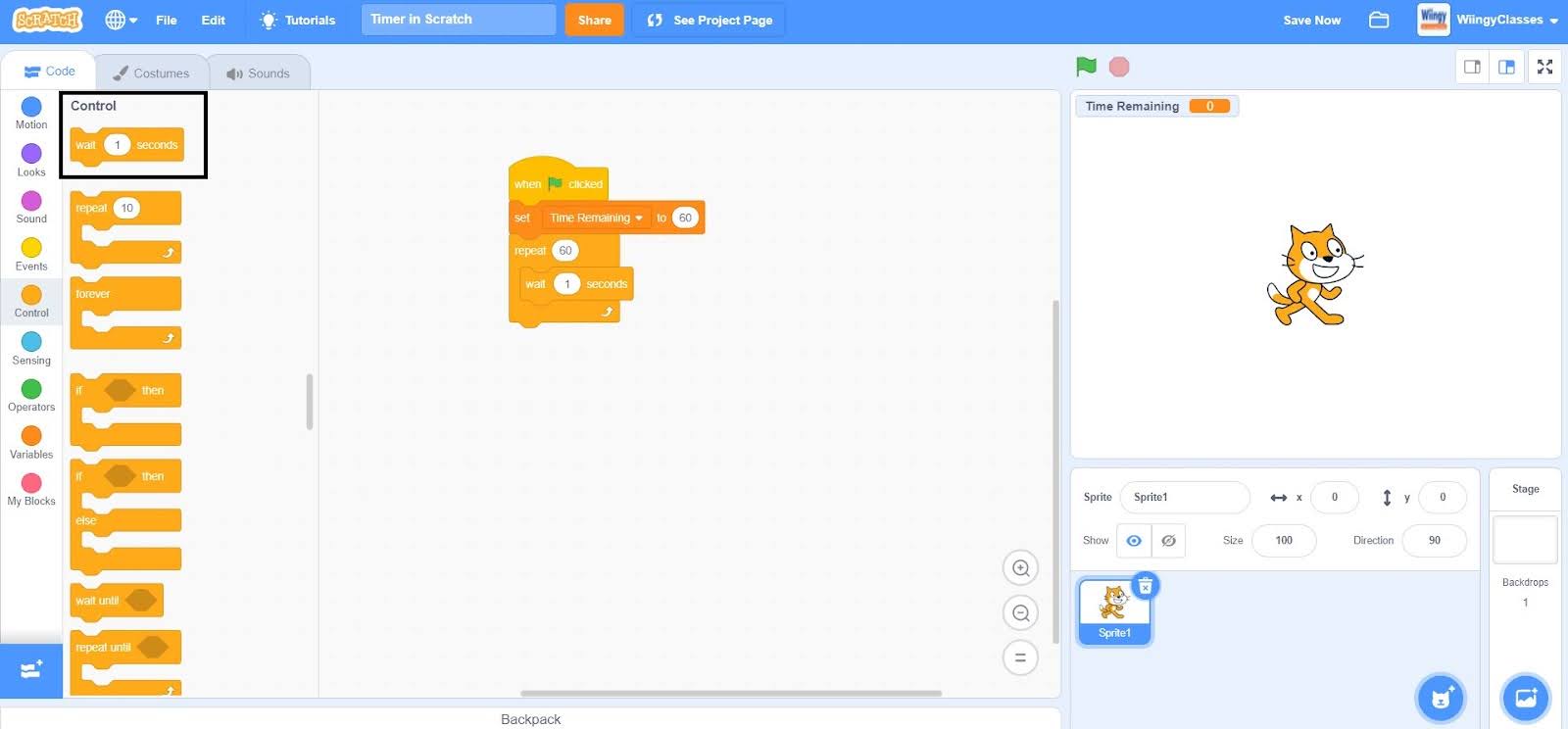
- Step 9: Go to the “Variables” block in the block palette, select the ‘change ( ) by ( )’ block, drag it to the coding area, and place it under the ‘wait ( ) seconds’ block inside the ‘repeat ( )’ block.
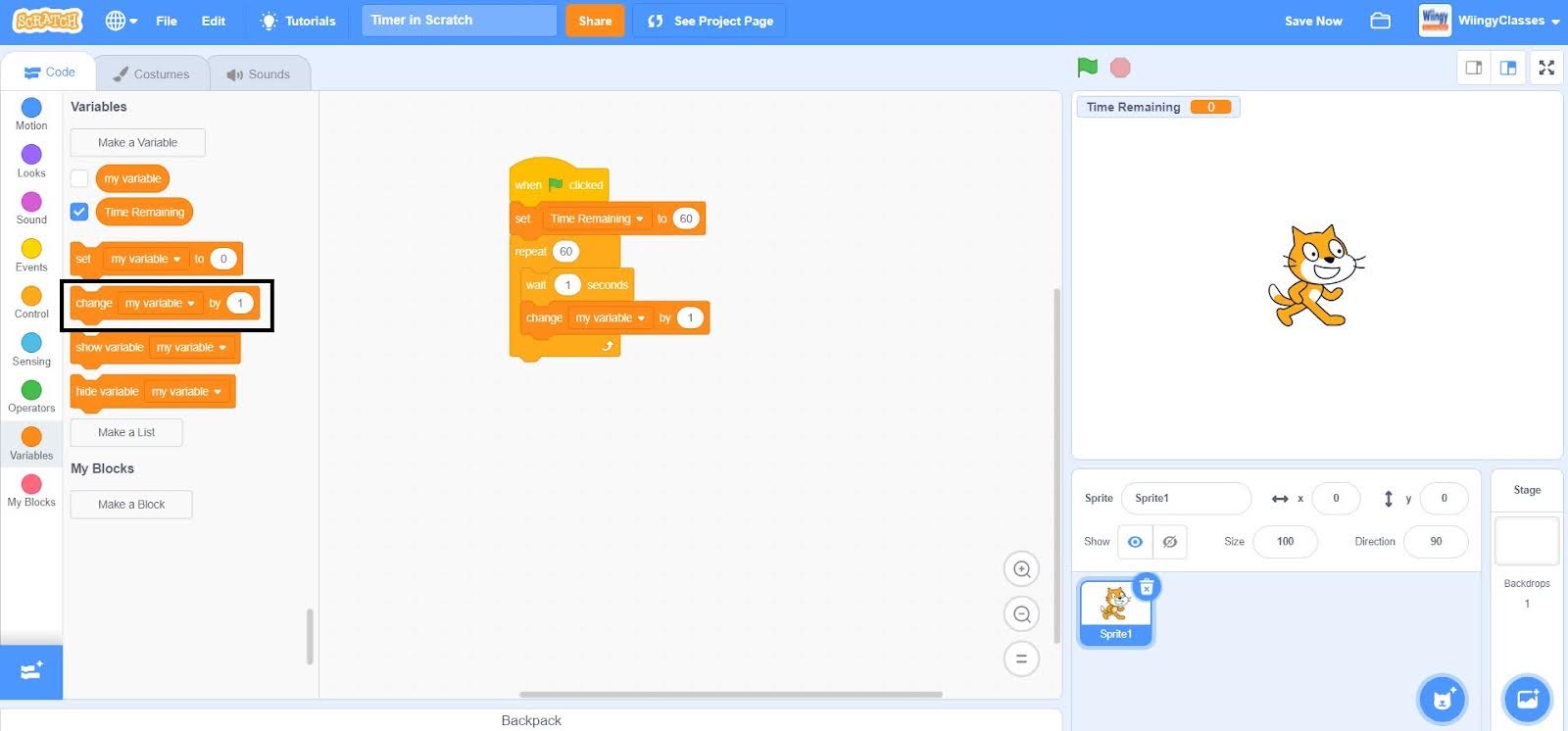
- Step 10: In the ‘change ( ) by ( )’ block, select the first value as ‘Time Remaining’ from the drop-down menu and change the second value to ‘-1’.
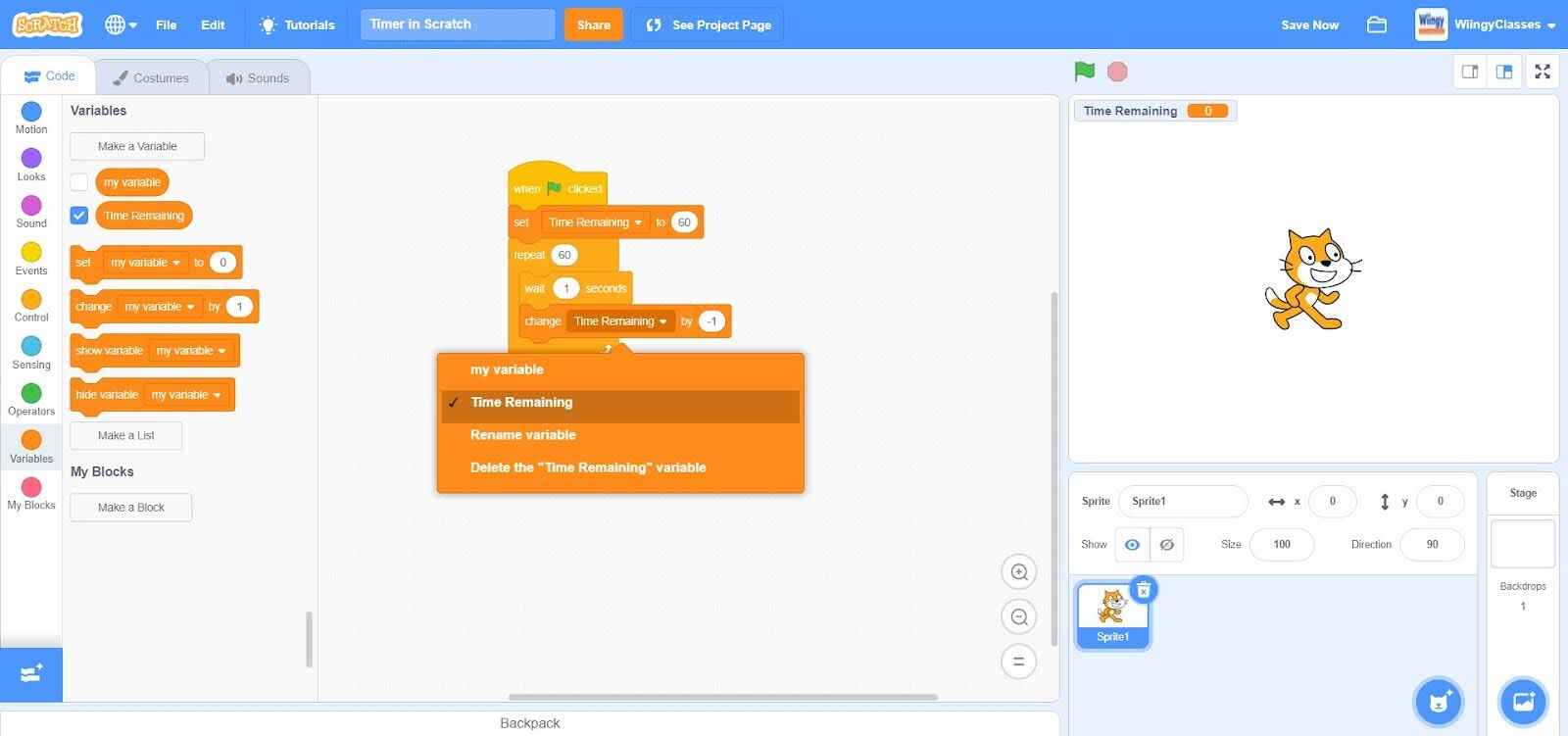
- Step 11: Go to the “Looks” block in the block palette, select the ‘say ( ) for ( ) seconds’ block, drag it to the coding area, and place it under the ‘repeat ( )’ block.
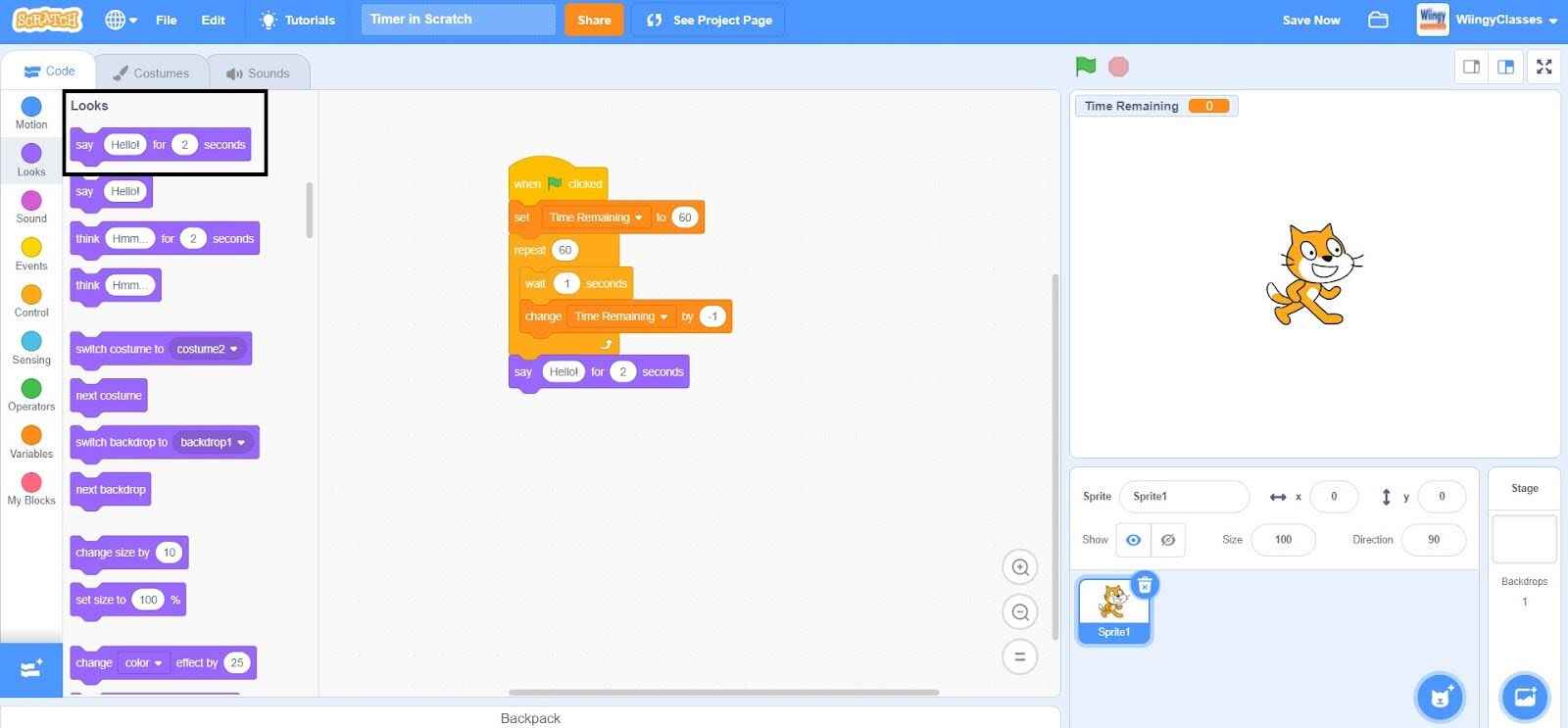
- Step 12: In the ‘say ( ) for ( ) seconds’ block, enter the first value as ‘Game Over!!’ and in the second value place, leave the value as ‘2’.
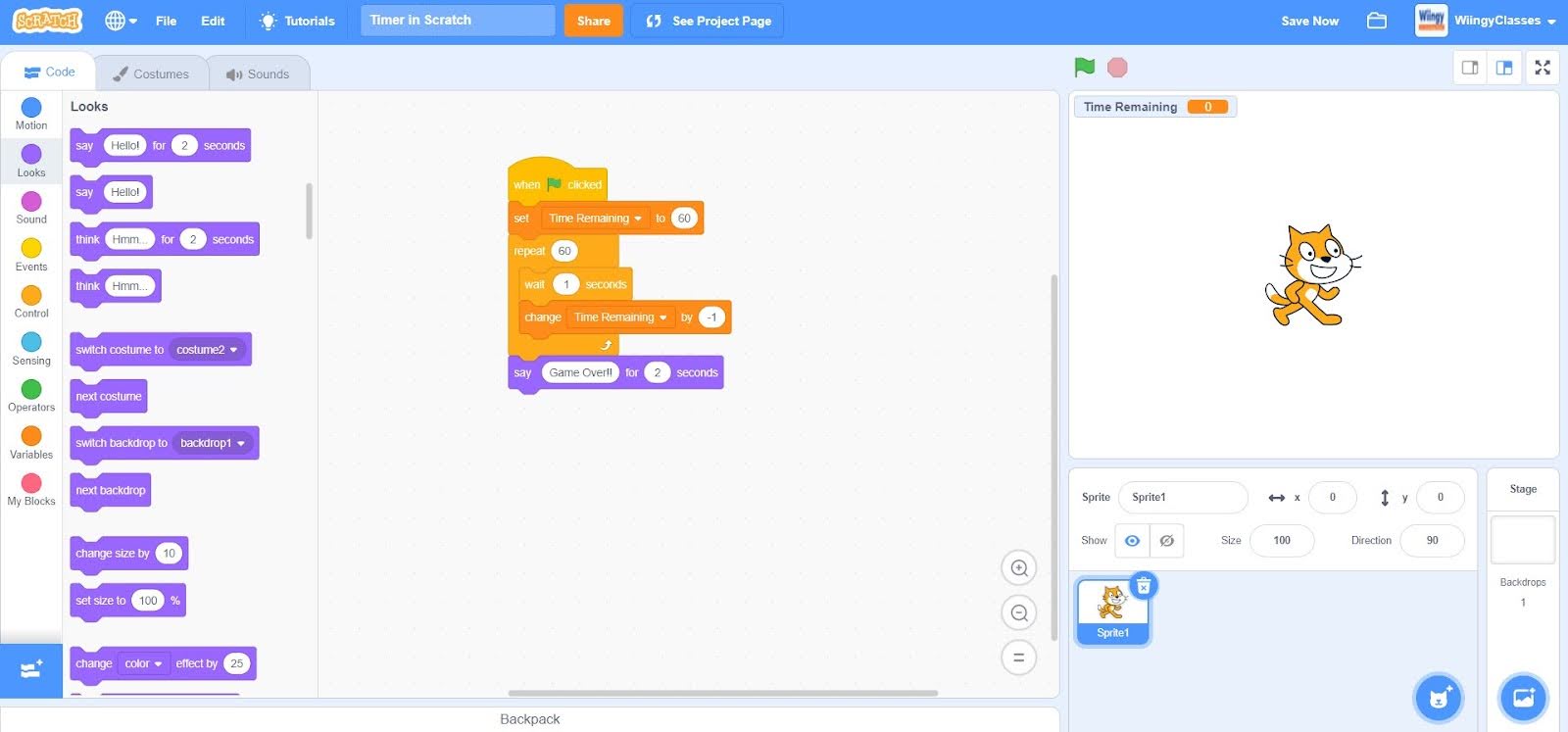
- Step 13: Go to the “Control” block in the block palette, select the stop (all)’ block, drag it to the coding area, and place it under the ‘say ( ) for ( ) seconds’ block.
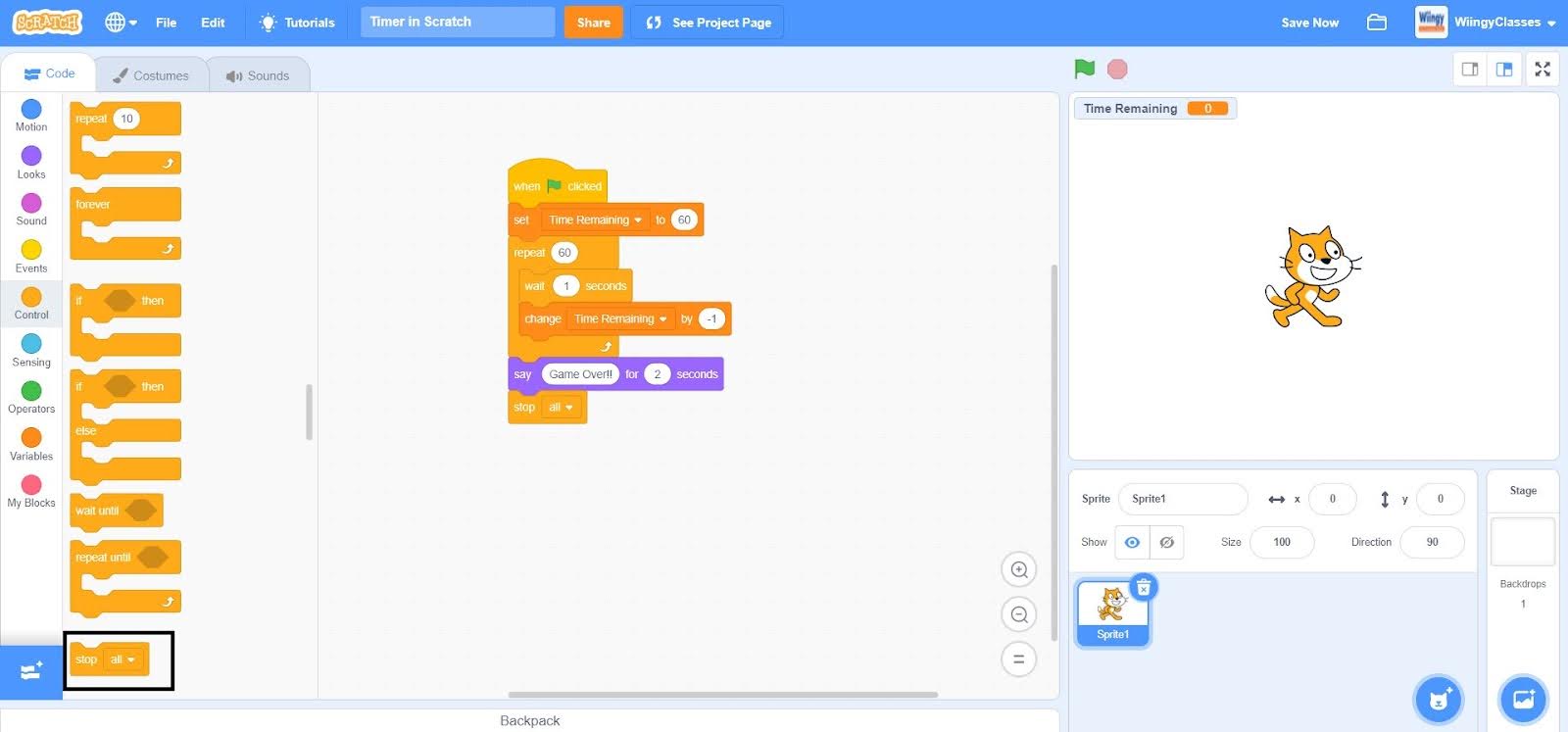
Your functional timer in Scratch is finally ready !!
Use of timers in Scratch
Timers are an easy way to make any game more exciting and enjoyable to play. They’re not hard to code, but they can greatly enhance the fun factor when done right! The main purpose of a timer is to add excitement to the game by creating a sense of urgency. If the player runs out of time during play, they lose!
Looking to learn Scratch coding? Explore Wiingy’s Online Scratch Coding Classes For Kids to learn from top Scratch coding experts.
Frequently asked questions (FAQs)
What is a timer in Scratch?
A timer is a useful tool that can be used to create engaging and interactive games. It creates a sense of urgency and challenge in games.
Why use a timer in Scratch?
A timer adds an extra layer of challenge and excitement to the game by setting a limit on the amount of time the player has to complete a task.
Is making a timer in Scratch difficult?
No, making a timer in Scratch is relatively simple and can be easily added to your game with a few steps.
Can a timer be used in any type of Scratch game?
Yes, a timer can be used in a variety of Scratch games, including platformers, puzzles, and point-scoring games.
How does a timer add to the excitement of a Scratch game?
A timer adds to the excitement of a Scratch game by creating stakes for the player, such as having to complete a task before time runs out, increasing the challenge and excitement of the game.
We hope you understand how to make a timer in Scratch. If you have any doubts, you can ask your doubts in the comment section. If you want to create some other interesting feature in your Scratch game, then read our tutorial on “how to make your sprite jump in Scratch?”
Other Useful Reads
How to Learn Scratch Programming
How to Make a Sonic Game on Scratch
How to Add Lives to a Scratch Game

