Where Do I Save My Code and Programs in Micro:bit? | Micro:bit Projects
- Pallabi Mohanty |
- May 30, 2024
Updated By
Reviewed By
Save My Code and Programs in Micro:bit: Many fun and exciting projects can be made with micro:bit using simple coding languages. micro:bit projects can be done on the micro:bit online browser or using the offline application. You can also transfer these codes via a USB cable to your computer. You can create interesting projects using the micro:bit simulator and run them on your micro:bit device to give your project a physical outlet.
To run a project on a physical micro:bit, you will have to save the code. Basically, there are three ways in which you can save the micro:bit code. The detailed steps of all three methods are explained on this page. Scroll down to find out more.
Looking to learn Robotics? Explore Wiingy’s Online Micro:bit Classes For Kids to learn from top micro:bit experts.
What is Micro:bit?
Micro:bit is a pocket-sized computer that introduces kids to how to make software and hardware work together. It is an interactive and programmable device that consists of various input-output features such as an LED light display, sensors, buttons, etc. It is also referred to as the BBC micro:bit since the BBC designed the device to encourage young people to become the digital innovators of the future.
The device resembles the appearance of a credit card and has an ARM Cortex-M0 processor, accelerometer and magnetometer sensors, Bluetooth, USB connectivity, a display consisting of 25 LED lights, and two programmable buttons, which can be powered either by a USB or an external battery pack. There are two types of micro:bit available on the market; micro:bit v1 and micro:bit v2.
How to Save My Code and Programs in micro:bit?
In order to save your code and programs in micro:bit, you can directly download the code to your computer, you can upload your codes to OneDrive or Google Drive, or share your projects directly to your social media pages. There are three methods using which you can save your micro:bit code. Let’s see how you can save or share your code and programs in micro:bit.
How To Save My Code and Programs to My Computer?
To save your micro:bit code to your computer, follow the steps mentioned below:
- Step 1: In the MakeCode editor, your code is automatically saved in your browser. But if you want to download the code to your computer, you can simply click on the download option in the MakeCode editor.
- Step 2: At the bottom of the MakeCode editor, you will see the download option in blue, as shown in the image below. Click on it and your code will be saved on your computer.
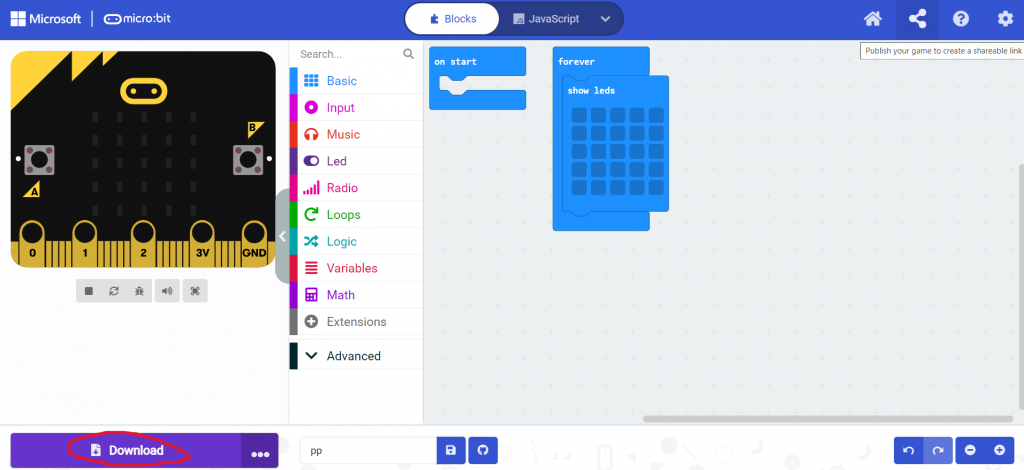
How To Save My Code to One Drive or Google Drive?
The detailed steps on how to save the micro:bit code to cloud services such as Google Drive or One Drive are given below:
- Step 1: If you want to upload your cloud service, simply click on the share icon in the top right corner of your MakeCode editor, as shown in the image below.

- Step 2: After clicking on the share icon, you will see a pop-up window where you can rename your project if you like, and add a description of your project. After that click on “publish to share”.
- Step 3: Now, you will be taken to another pop-up window where you can copy the URL and paste it into any of the cloud services that you want to keep track of all your projects.
- Step 4: You can also share directly to your social media platforms, such as Facebook or Twitter, or copy and paste your project’s URL to any social media platform of your choice.
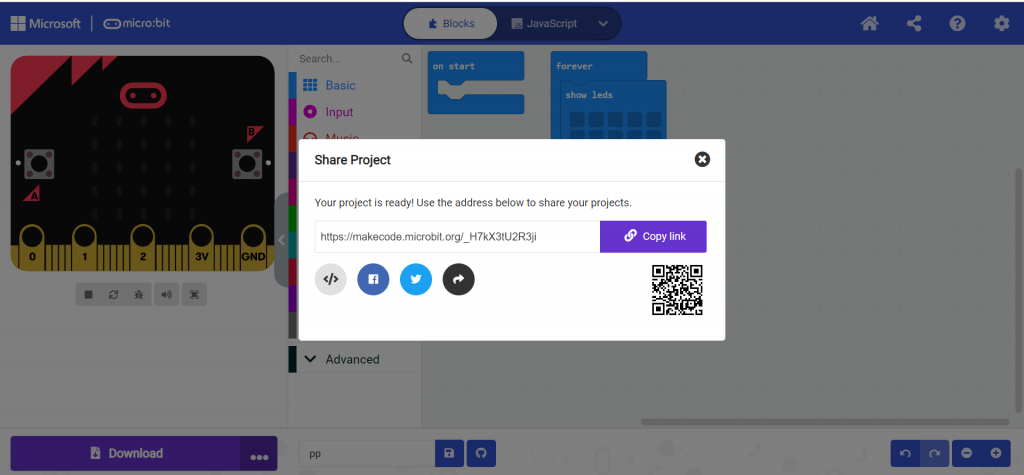
How To Save micro:bit Code in Python Editor?
In the Python Editor, you can also save your project to your computer. Follow the below steps:
- Step 1: In the Python editor, you can see the options to save and download your projects at the top of the editor.
- Step 2: Click on the download icon to download the micro:bit project directly.
- Step 3: Alternatively, you can also download the Python script and the project in the HEX file. Simply click on the load/save icon, as shown in the image below.
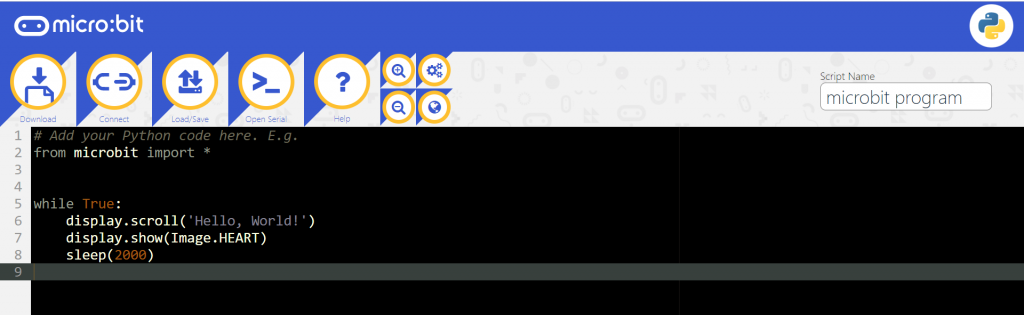
Looking to learn Robotics? Explore Wiingy’s Online Micro:bit Classes For Kids to learn from top micro:bit experts.
FAQs on Where Do I Save My Code and Programs in Micro:bit
Where do I save my code and program in micro:bit Python?
In the micro:bit python editor, you can directly download your project or save it as a python script or HEX file. Simply click on the download icon at the top of the Python editor to directly download the code to your computer. To save your project as a python script or HEX file, click on the load/save icon.
Where do I save my code and program in micro:bit MakeCode?
In the micro:bit make code, you can directly download your project to your computer, save it to your cloud service platform like Google Drive, Dropbox, etc., or share it directly to your social media platform.
What is MakeCode in micro:bit?
The MakeCode editor in Micro:bit is a programming language. It is a block-based programming language, which means the codes are in the shape of blocks and all you have to do is drag and drop them onto the editor. It is a simple language that helps any beginner understand the basics of coding.
How do you upload code to the micro:bit?
First, download your project directly to your computer by clicking on the download option. Then you can connect a USB cable between your computer and the micro:bit. Then transfer the code to the micro:bit drive in your computer.
Can I download the micro:bit on Windows 10?
You certainly can. You can download the micro:bit MakeCode application to your phone or your computer directly. For downloading to your phone, you can do so from the mobile app stores. To download it to your computer, visit makecode.microbit.org/offline-app. Here, you have to select your OS to download the application.
Micro:bit has many interesting features, and one of them is that it uses many programming languages, like MakeCode, Python, and Scratch, which attracts people of all age groups, from children to pro coders. There are many interesting micro:bit projects that can be made using micro:bit, like flashing hearts, rocks, paper and scissors, and many more!

