How to Export Scratch Project to HTML, APK, and EXE? [Convert Scratch Project]
- Pallabi Mohanty |
- June 12, 2024
Updated By
Reviewed By
Contents
In Scratch, you can create many fun and exciting projects like games, stories, animations, etc., all the while learning about coding. Scratch also has a huge online community where all the users, called Scratchers, save and share their projects and interact with each other on various topics. Today, in this blog, you will learn how to export Scratch projects to Exe, Apk, and Jar formats.
Before that, let us understand the two versions of Scratch, i.e., Scratch online editor and Scratch offline editor, and how you can save and share your Scratch projects with these two editors.
Looking to learn Scratch coding? Explore Wiingy’s Online Scratch Coding Classes For Kids to learn from top Scratch coding experts.
This is Chapter 2.3 in the
Advanced Scratch Tutorial
Scratch online editor vs Scratch offline editor
Scratch 3.0 comes in two versions: an online editor and an offline editor. In the online editor, you have the option to save in the Scratch editor itself. Just click on the small file icon on the top right corner of the screen, above the Scratch stage. Your project will be saved to your account under “my stuff”.
Whereas, for the offline editor, once you have downloaded the app, go on to create your first Scratch project. After you are finished, just click on the “file” option in the top left corner of the screen and you will see a drop-down menu with some options. Click on the “save to your computer” option and your project will be saved to your computer.
Let’s see how to convert these saved files into different formats such as HTML, EXE, APK, video, and much more.
How to export a Scratch project to HTML?
The full form of HTML is Hypertext Markup Language, and it is the standard markup language for creating webpages. Now, let us see how to convert our Scratch project to HTML format.
- Step 1: Copy and paste the given link into your web browser- https://sheeptester.github.io/htmlifier/. This is a direct link where you can convert your Scratch projects into HTML format.
- Step 2: After you have opened the webpage, you will see a category, “select a project by”. Under this category, click on “a project ID on Scratch” and enter the Scratch project ID in the given blank space. You can find your project ID on your Scratch project page. Just click on the desired project you want to export, and in the URL of the project, you will find a number. That is your Scratch project ID. Please refer to the image below for reference.
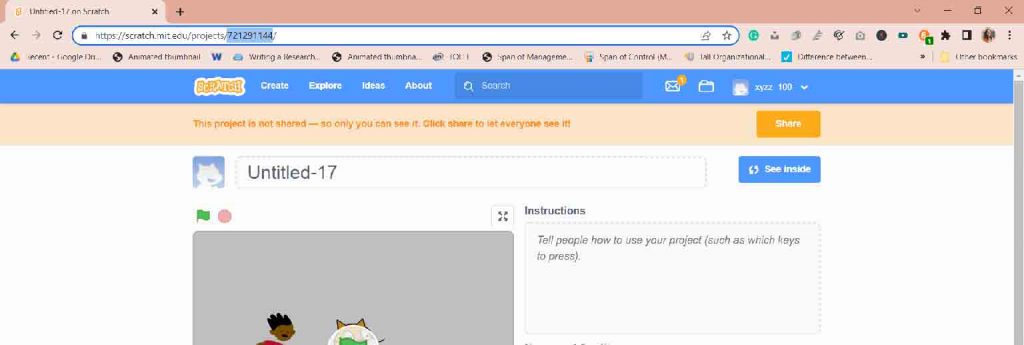
*The highlighted part is the Scratch project ID
- Step 3: Now that you have your Scratch project ID, copy and paste it into the HTML converter in the space given for Scratch project ID, as shown in the image below;
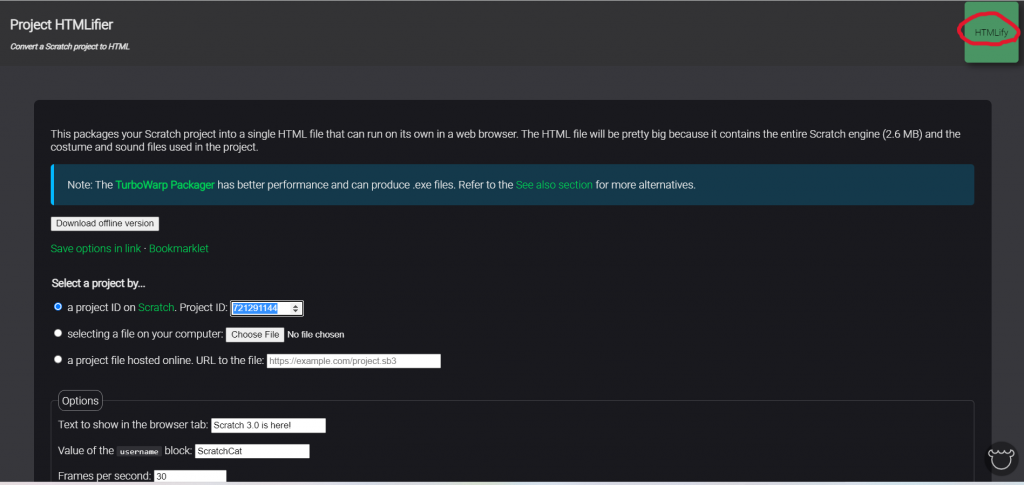
- Step 4: After you have entered your Scratch project ID, just click on “HTMLify” and your project will be converted into HTML format. You also have the option of uploading your Scratch project file if you have exported it from the Scratch website to your computer. For this, simply click on the “choose file” option and select the file from your computer, then click on “HTMLify”.
How to convert a Scratch project to APK?
APK stands for Android Package Kit, and it is the file format for applications used on the Android operating system. Let’s see how we can export our Scratch project to APK format.
- Step 1: To convert your Scratch project to APK format, you will first need to have the Scratch project in HTML format. Follow the above guide, “Export Scratch project to HTML”, to convert your project into HTML format. After you have converted it, rename the file to “index.html” and put it on the desktop or anywhere it will be convenient for you to search for and access.
- Step 2: Now you need to download the Android app builder application. Click on this link, websitetoapk.com to open up the website from where you can download the free app. After you have opened up the website, click on “download now,” and it’ll take you to the download page. Here, click on the “free download” to download the free version. Wait for the application to be downloaded.
- Step 3: Once the file has been downloaded, install it and then open it. Note that to run this application, you will need the Java software installed on your computer. If you don’t have it, you can download it here. Install the Java software first, and then open the APK application.
- Step 4: After you have installed the Java software, open the APK application now. Here you will need to make some changes in order to customize your app. In the image shown below, we have made some changes to the application;

- Step 5: The changes made are:
- To convert from a web URL to a local HTML website, change the website type.
- In the app, the title gives a name to your app. For example, we have named our application “Jumping Cat”.
- You can change the app orientation to auto-rotate, portrait, or landscape according to your choice of how you want your app to look.
- In the output directory, select where you want your app to be downloaded and stored. Here, we have selected the desktop.
- Change the icon from default to your choice of image that you want as the app display image. Note that the image size should be 512×512.
- In the directory of the local website, select the location where you have stored the HTML file. Store the HTML file on the desktop in a new folder; it will be easier for you to locate and select it.
- On the right side, you can see the extras section. Here you can select what you want in your app as extra options, like a home button, confirm on exit, pull to refresh, etc. Select what you think is important for your app.
- Step 6: After making the changes, click on “build Android APK” and your file will be downloaded to the output location you had selected earlier.
- Step 7: Now that your app is downloaded, transfer it to your phone to run the application.
- Step 8: After you have transferred the app to your phone, launch it. While opening, it might give you a warning that this file is not safe. It says so because this is a free app and is not authorized by any app store. Go ahead and install it anyway. After it is installed, open the app and give it all the necessary permissions to run. There you have it, your Scratch project converted into a mobile application.

How to export a Scratch project to EXE?
An EXE, or executable file, is a computer file that contains an encoded sequence of instructions that the system can execute directly when the user clicks the file icon. Let’s see how we can export our Scratch project to EXE format.
- Step 1: Copy and paste the given link into your browser to access the webpage where you can directly convert your Scratch project to EXE format- https://turbowarp.org/
- Step 2: Here you have to paste your Scratch project URL in the given space, as shown in the image below. Copy the URL of the desired Scratch project and paste it into the project space and press Enter. Your Scratch project will be converted to an EXE file.
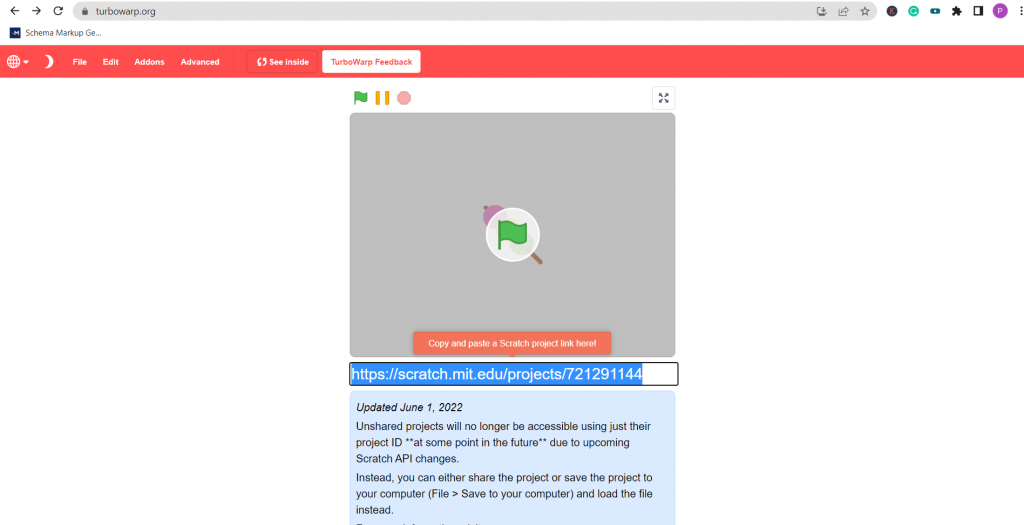
How to save a Scratch project as video?
You can save your Scratch project as a video in a few simple steps by recording your screen while creating the game. The steps to save the Scratch project are given below:
- Step 1: First, download an extension to record your screen. There are many free extensions available that you can add to your browser. For example, if you are using Chrome then you can add a screen recorder extension called screen recorder, from the Chrome web store.
- Step 2: Open Scratch editor.
- Step 3: Now, open the screen recorder extension in your browser.
- Step 4: Start recording your screen while you are creating your Scratch project.
- Step 5: After, you are done, end the recording and save the video file. Your Scratch project is now saved as a video.
How to save a Scratch project as a PDF?
You can save your Scratch project as a PDF file too. It is not possible to save animations or games as video but you save the codes as a PDF file for reference later. The steps to save the Scratch project as a PDF are simple and are explained below:
- Step 1: After you are done with your project, take a screenshot of the Scratch editor which is showing your code. Make sure you take a screenshot of the whole code. If the code is long, try to minimize your Scratch editor and then take a screenshot so that all the codes can be saved at once.
- Step 2: Save the screenshot to your computer.
- Step 3: Now open a PDF converter tool. If you have it you can use software like Adobe Photoshop for example. Otherwise, you can use any online free tools like smallpdf.com.
- Step 4: Open the converter tool and choose the option of PDF converter.
- Step 5: Choose the screenshot that you took earlier and click on the convert to PDF option.
- Step 6: Your screenshot is now converted to a PDF file. Hence, your Scratch project is saved as a PDF file.
How to convert Scratch projects to JavaScript?
You can easily transfer your Scratch projects and codes to the JavaScript programming language. The steps to convert a Scratch project into JavaScript are simple and are explained below:
- Step 1: Open leopardjs.com. You can directly convert the Scratch project to JavaScript.
- Step 2: After you have opened the website, you will see a section to paste the Scratch project ID. Copy the Scratch project ID and paste it into the sector and click on the “edit as JavaScript” option.
- Step 3: You will be taken to another page where your Scratch project is converted to JavaScript code.
How to export a Scratch project Into Google drive?
You can export and save your Scratch project into Google drive. The steps to save and export a Scratch project into Google drive are simple and are explained below:
- Step 1: In order to save your project into Google drive, first save your project to your computer.
- Step 2: In the Scratch editor, click on the “File” tab located in the top-left corner of the editor.
- Step 3: You will see many options after clicking on the “File” tab, click on “save to your computer”. This will save your Scratch project to your computer.
- Step 4: Now that your project is saved to your computer, you can now upload the Scratch project to your Google drive.
- Step 5: Open Google drive.
- Step 6: Click on the “+New” option located on the left side of the screen.
- Step 7: You see many options, click on the “file upload” option. You will now have the option to upload your Scratch project file.
- Step 8: Now, select your Scratch account file from your computer.
- Step 9: Your Scratch project file will now be uploaded to your Google drive.
How to embed a Scratch project?
You can embed your Scratch project into your website in a few simple steps. The steps to add your Scratch project to your website are explained below:
- Step 1: Log in to your Scratch account.
- Step 2: Go to “My stuff”. You will see all your Scratch projects, click on the project you want to embed on your website.
- Step 3: Now, click on the “share” option and you will now see two new options, “add to Studio” and “copy link”.
- Step 4: Click on the “copy link” option and you will see a pop-up window with two options, “link” and “embed”, as shown in the image below:
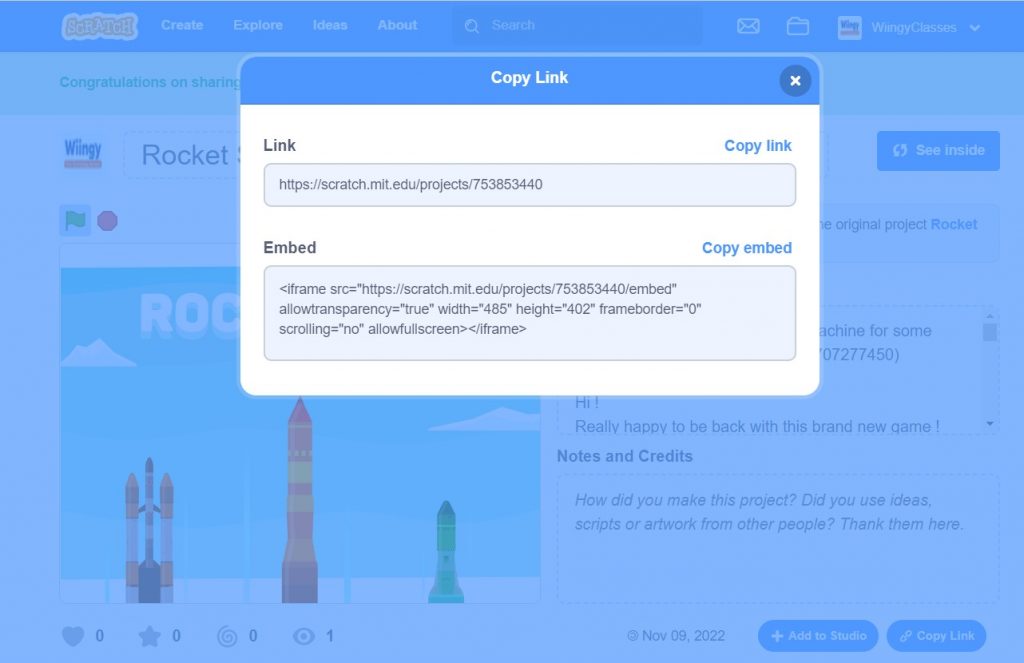
- Step 5: Copy the embed link.
- Step 6: Now paste the embed link into the HTML editor of your website. Your project is now embedded in your website.
Looking to learn Scratch coding? Explore Wiingy’s Online Scratch Coding Classes For Kids to learn from top Scratch coding experts.

FAQs on how to export Scratch project
How to export a Scratch project to your computer?
If you are working on the Scratch 3.0 online editor and want to export your project file to your computer, then simply click on the “file” option at the top left corner of the Scratch screen and you will see a drop menu with several options. Click on “save to your computer” and your file will be downloaded to your computer.
How to export the Scratch project to EXE?
To export a Scratch project to EXE, copy and paste the given link into your browser to access the webpage where you can directly convert your Scratch project to EXE format: https://turbowarp.org/721291144. Here you have to paste your Scratch project URL in the given space, as shown in the image below. Copy the URL of the desired Scratch project and paste it into the project space and press Enter. Your Scratch project will be converted to an EXE file. Read the above article for more details.
How to export the Scratch project to Android?
To export your Scratch project to an Android app or APK format, you have to download an APK converter application and Java software to your computer. Then convert your Scratch project file into an HTML file. Once the APK converter application makes the required changes and downloads the file, Transfer the file to your phone and install the mobile application. Read the above article for more detailed information.
How to convert a scratch game into an app?
First, convert the Scratch project into HTML format. Now you need to download the Android app builder application, like websitetoapk.com. Make the necessary changes that you want to add to your app. After making the changes, click on “build Android APK” and your file will be downloaded to the output location you had selected earlier. Then transfer the file to your phone to run the application.
How to download a Scratch project to your computer?
To download a Scratch project to your computer, simply click on the “file” option at the top left corner of the Scratch screen, and you will see a drop menu with several options. Click on “save to your computer” and your file will be downloaded to your computer.
Can you export a Scratch project?
Yes, you can export your Scratch project to your computer. Also, you can export your Scratch project into different file formats. Read the above article for more detailed information.
How to convert scratch to apk?
First, export the Scratch project to HTML. You must now download the Android app builder application, such as websitetoapk.com. Make the adjustments that you want to add to your app. After you’ve made your modifications, click “build Android APK,” and your file will be downloaded to the place you specified before. Then, transfer the file to your phone in order to run the application.
How do I save a Scratch project?
To save a Scratch project, simply click on the “file” option at the top left corner of the Scratch screen, and you will see a drop menu with several options. Click on the “save now” option to save your Scratch project.
How to export the Scratch project to HTML?
To export your Scratch project to HTML file format, copy and paste the given link in your web browser: https://sheeptester.github.io/htmlifier/. This is a direct link where you can convert your Scratch projects into HTML format. Here, paste the project ID of your Scratch project and click on “HTMLify”, and your Scratch project will be converted into an HTML file. Read the above article for more detailed information.
How to upload the Scratch project to Scratch?
If you have a Scratch project saved on your computer that you want to upload to your Scratch editor to edit or make changes, then click on the “file” option located at the top-left corner of the screen. You will see a drop-down many with a few options, click on “Load from the computer”. This option will enable you to upload your Scratch project file, which is saved on your computer.
If your goal is to export your Scratch project into different file formats to take your projects to the next level, then what are you waiting for?! The above article will help you venture into the unknown and have fun!
Still, have questions? If yes, drop them in the comment section below and we will get back to you as soon as possible.

