Download Scratch Offline Editor 3.0, 2.0, 1.4 on Windows, macOS, ChromeOS, and Android
- Pallabi Mohanty |
- May 30, 2024
Updated By
Reviewed By
Contents
Scratch is one of the world’s most popular visual programming languages designed for kids between the ages of 8 and 16. Scratch is a block-based visual programming language that helps children understand the basics of coding. Scratch programming is free and can be accessed using a web browser or by downloading the offline application. Scratch enables users to apply block coding to make different types of projects, such as animations, games, stories, and much more!
Scratch was created by Mitchel Resnick at the Lifelong Kindergarten Group at the MIT Media Lab. It is designed, developed, and moderated by the Scratch Foundation, a non-profit organization. The steps to download and use Scratch offline editor 2.0 has been explained on this page. Scroll down to find out more.
Looking to learn Scratch coding? Explore Wiingy’s Online Scratch Coding Classes For Kids to learn from top Scratch coding experts.
This is Chapter 6.1 in the
Scratch Tutorial for Beginners
What is Scratch Offline Editor?
The MIT Scratch offline editor is an application that lets you manage and edit your Scratch projects without an internet connection. You can use the Scratch offline editor to continue creating projects on Scratch even if you have poor connectivity or unreliable internet access.
The only difference is that instead of saving your projects on the Scratch online platform, they will be saved locally on your computer. You can always upload your projects to the Scratch website by connecting to the internet.
What Are the Different Versions of the Scratch Offline Editor?
Scratch offline editor is available in three versions:
- Scratch 3.0
- Scratch 2.0
- Scratch 1.4
How To Download Scratch 3.0 Offline Editor for Windows, macOS, ChromeOS, and Android?
Scratch 3.0 is the newest version of the Scratch offline editor. The difference between Scratch 3.0 and other older Scratch versions is that, unlike older Scratch versions, you do not have to download any other application to enable Scratch on your device separately. Scratch 3.0 can be downloaded directly on your PC. The detailed step-by-step process for downloading Scratch 3.0 is explained below.
Step 1: Visit the Scratch Download Page
The first step toward downloading the Scratch App is to head to scratch.mit.edu/download. As soon as you click on the link, you will be directed to the official page of Scratch from where you can download Scratch 3.0.
Step 2: Choose your OS
As you can see from the image given below, you need to choose your operating system. An operating system is system software that manages a computer’s hardware, software, and resources. Scratch 3.0 can be downloaded on Windows, Mac, ChromeOS, and Android operating systems. Here, we have chosen the Windows operating system.
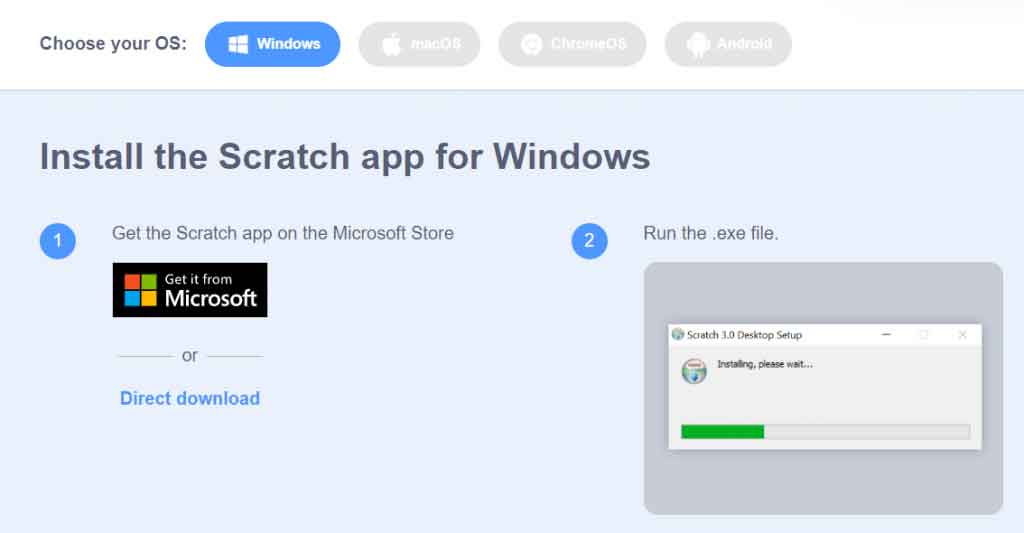
Step 3: Install the Scratch App for Your OS
As you can see from the above image, it gives us 2 options: either to get the application from the Microsoft store or download it directly to your computer through the provided link.
Step 4: Running the Application
Scratch advises users to run the application in order to complete the Scratch 3.0 offline editor installation process.
Check the detailed step-by-step guide on how to download and install Scratch 3.0 on your computer.
How To Download Scratch 2.0 Offline Editor for Windows, macOS, ChromeOS, and Android?
The Scratch 2.0 offline editor is one of the most popular Scratch editors. The steps to download the editor are detailed below.
Step 1: Go to the Scratch Offline Editor Download Page
The first step toward downloading the Scratch 2.0 offline editor is to visit the official download page of Scratch (scratch.mit.edu/download). As soon as you click on the link, you will be directed to the official download page for Scratch. As Scratch 2.0 is an old version, you cannot see the download link at the beginning of the page.
To download Scratch 2.0, scroll down to the middle of the page and you will find the download link for Scratch 2.0 as well as Scratch 1.4.
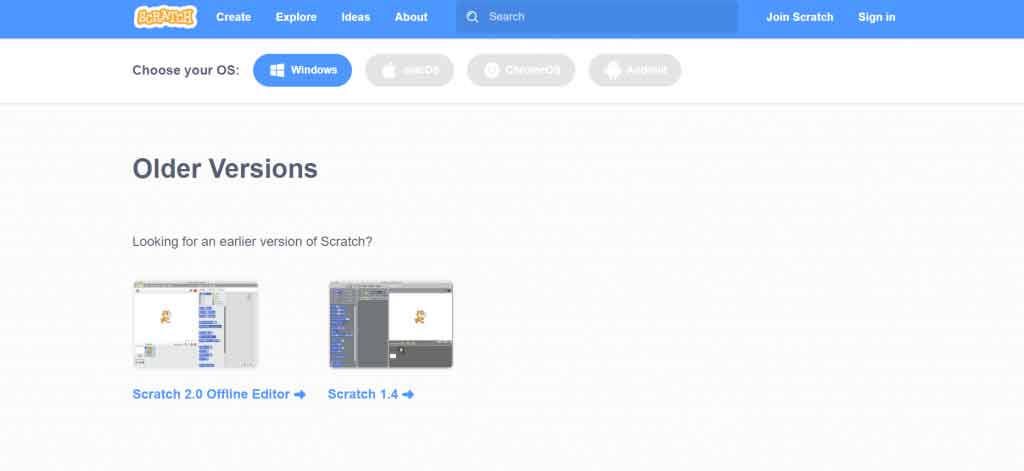
Step 2: Click on Scratch 2.0 Offline Editor
Access the download page for Scratch 2.0 by clicking “Scratch 2.0 Offline Editor.”
Step 3: Downloading the Pre-Requirement for Scratch 2.0 Offline Editor
The new page shows requirements, i.e., Adobe AIR, that need to be downloaded for the Offline Editor of Scratch 2.0 to run on your computer or laptop. Keep in mind that Scratch 2.0 can only work on Windows and macOS.
As you can see in the image below, after installing Adobe AIR, click on “Scratch Offline Editor” next to choose your OS. You have to choose between three operating systems: macOS, macOS 10.5 and older, and Windows. You can also download some support materials listed by Scratch’s official team.
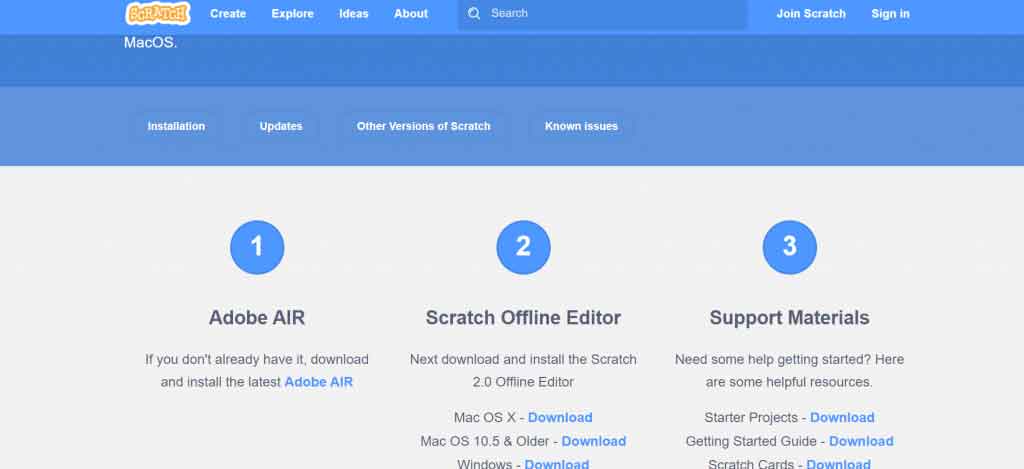
Step 4: Running the Scratch Application
Once the required applications, Adobe AIR and Scratch 2.0 offline editor, are downloaded, install the applications on your system. The installation will take 3–4 minutes, depending on your system’s compatibility and performance. After the installation is complete, head over to Scratch to create your Scratch account or sign in if you already have an account, and start creating projects!
How To Download MIT Scratch 1.4 Offline Editor Windows, macOS, ChromeOS, and Android?
Scratch offline editor 1.4 is the oldest version of Scratch. It is still available for download but has several limitations. For example, you cannot see your projects in Scratch 1.4 if they were originally created in the new versions. The detailed steps on how to download Scratch 1.4 have been explained below.
Step 1: Visit the Scratch Homepage
The first step toward downloading the Scratch App is to visit scratch.mit.edu. After you click on the link given here, you will be directed to the official page of Scratch, from where you can download Scratch 1.4.
Scratch 1.4 is an old version, so you cannot see the download link at the beginning of the page. Scroll down to the middle of the page and you will find the download link for Scratch 1.4 as well as Scratch 2.0.
Step 2: Click on “Scratch 1.4”
Click on the “Scratch 1.4” button, which will take you to the Scratch 1.4 download homepage.
Step 3: Downloading the Scratch 1.4 for your OS
The new page asks you to choose your OS. As Scratch 1.4 is an old version, it is compatible with older operating systems (OS). Download the required version based on your OS. The Scratch 1.4 offline editor can run only in MacOS x, Windows, and Debian/Ubuntu operating systems.
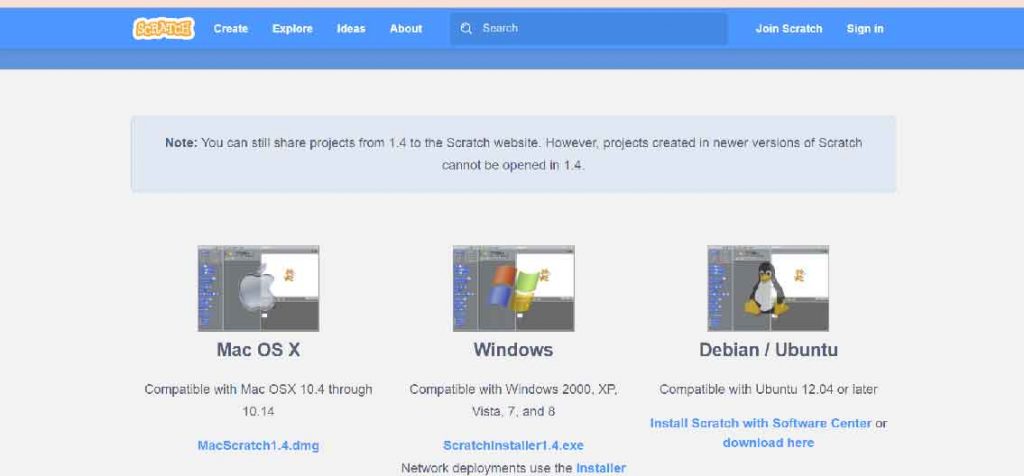
Now, download Scratch 1.4 for your OS and run the application on your system.
Scratch Offline Editor vs Scratch Online Editor
There are many differences between scratch offline and online editors. The differences are listed below:
| Scratch Offline Editor | Scratch Online Editor |
| With the Scratch offline editor, you create projects in Scratch even without any internet connectivity | With the Scratch online editor, you cannot use Scratch without any internet connectivity |
| Cannot use the “Backpack” option | Can use the “Backpack” option |
| Less laggy | Laggy |
Looking to learn Scratch coding? Explore Wiingy’s Online Scratch Coding Classes For Kids to learn from top Scratch coding experts.
FAQs for Scratch Offline Editor
Can I download the Scratch offline editor 2.0?
Yes, you can download the Scratch offline editor 2.0. Go to the Scratch official website. Scroll down to the bottom of the page. Under “Resources” you will find the “Download” option, click on it. You will be taken to the download page with direct download links.
Can I download Scratch offline editor 3.0?
For Scratch 3.0, there is one application that needs to be downloaded in order to work on Scratch projects in offline mode. Read the above article for a detailed step-by-step guide.
Can I download Scratch offline editor 1.4?
Yes, you can. As the version is the oldest they are a few limitations. Read the above article for a detailed step-by-step guide.
How to install the Scratch offline editor?
First, download the application to your system. Then go to your downloads, click on the recently downloaded Scratch application and allow it to run in your system. Give all the necessary permissions to the application and it’ll take around a few minutes to get installed, depending on your system.
Can I download the Scratch offline editor for free?
Yes. All versions and features of Scratch are free of cost to use and download.
How to download the Scratch editor 2.0 in Laptop?
To download the Scratch editor 2.0 in Laptop, visit the Scratch homepage. Scroll down to the bottom of the page, under “Resources”, and click on the option “Download”. This will take you to the download page. Scroll down a little bit and you will find the link to download the Scratch 2.0 offline editor. Also, for downloading the Scratch 2.0 offline editor, you will need to down the prerequisites for which links are also provided.
Can I download Scratch 2.0 for Android?
No, you cannot download Scratch 2.0 Android. Scratch 2.0 can be downloaded for macOS X, Mac OS 10.5 & Older, and Windows.
How to save your work on the Scratch offline editor?
To save your project on the Scratch offline editor, click on the “file” tab and you will find several options, click on the “save to your computer” option.
As Scratch is majorly used by children between the ages of 8-16 to help them learn coding and game development, its user interface is designed in a simple kid-friendly way. Even downloading, which is generally a confusing process for some coding platforms, Scratch downloading and installing is very easy and pretty straightforward. So, what are you waiting for? Download Scratch today and start creating projects!
Happy with the blog? Leave a comment below to let us know what topics you want us to cover.

