Custom Blocks in Scratch: Scratch programming is a free coding platform that is available on Windows, macOS, Linux, Android, and iOS devices. It’s a great tool for kids who want to learn more about programming, and it can also be used to teach other subjects such as math and science. Scratch also has different features for users. One such feature is Custom Blocks. In this article, we will learn how to create custom blocks and use them in your projects.
Looking to learn Scratch coding? Explore Wiingy’s Online Scratch Coding Classes For Kids to learn from top Scratch coding experts.
What are Custom Blocks in Scratch?
Custom blocks in Scratch are a special type of code block that allows you to create your own functions, methods, and procedures which can be used in any project you want. They are a great way to make your programs more organized and efficient.
Custom blocks are useful when you are writing a program with a large block of code that repeat multiple times throughout the program. Creating your own custom blocks can make your code much easier to read and will allow you to reuse the code in multiple places throughout your project.
How to Create Custom Blocks in Scratch?
To create a custom block in Scratch, you must follow the following steps:
- Step 1: Open Scratch and click on the “My Block” section which is a pink-colored box available on the left side.

- Step 2: Click on the “Make a Block” tab to create your custom block.

- Step 3: When you click on the “Make a Block” tab, the following screen will appear where you can create your custom block.
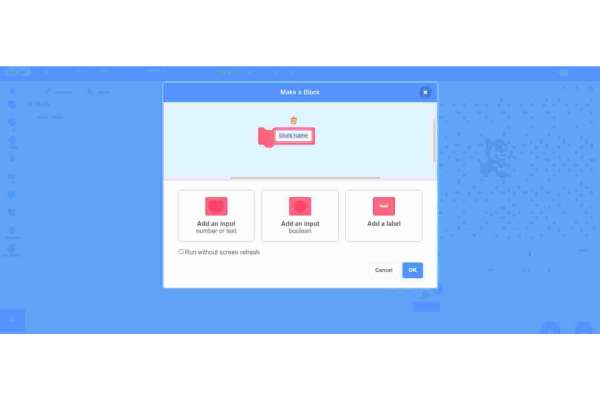
- Step 4: Now, click on the first option to add a number to your custom block.

- Step 5: Click on the second option to add a Boolean value to your custom block.

- Step 6: Click on the third option to add a label to your custom block.

- Step 7: After creating the custom block, click on “OK” to see your custom block in the block palette and use it.
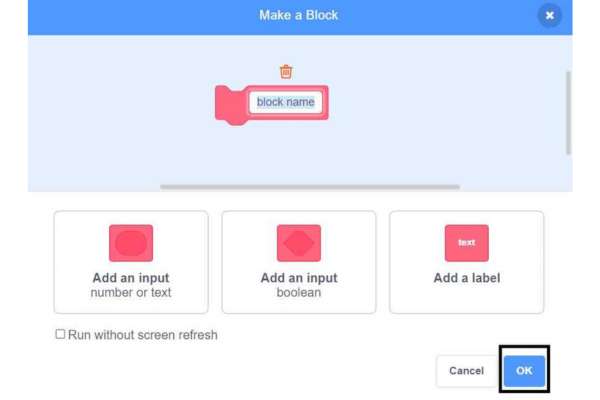
- Step 8: Once you have created your custom blocks, you can use them in any project you want. Just drag it from the Blocks Palette onto the Script Area (Code Area), and it will automatically run its code when clicked. You can also add it to your own custom palette, so you can easily access it in future projects.
How to Edit a Custom Block in Scratch?
To edit a custom block in Scratch, just right-click on the block and select the “Edit” option. This will redirect you to the initial page where you’ve created the custom block. Now, you can edit your custom block easily.
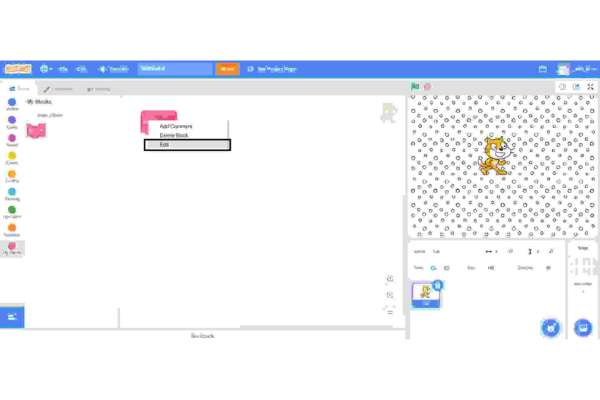
How to Delete a Custom Block in Scratch?
To delete a custom block in Scratch, just right-click on the block and select the “Delete” option.
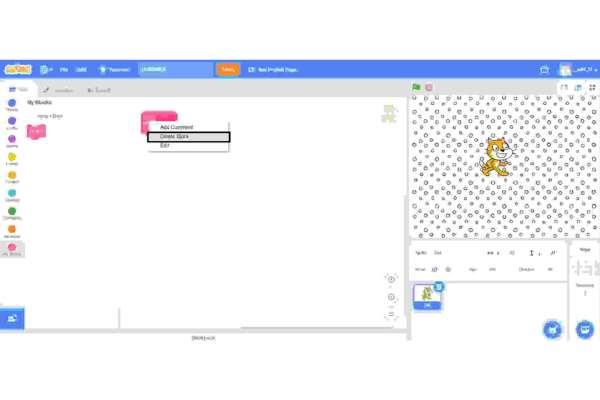
Uses of Custom Blocks in Scratch
- Custom blocks are used to create new commands, or to modify the behavior of existing ones.
- They are used to create your own functions. You can define a block that takes one or more arguments, and then performs some calculation or action based on those arguments.
- Custom blocks help in making your programs more concise and easier to read.
- They control the flow of execution in the programs which helps in avoiding having long sequences of code that need to be executed in order.
- They are used for debugging purposes. If you encounter an error in your program, you can add a debug block to help track down the source of the problem. Debugging blocks allow you to see the values of variables and other information at specific points in your program’s execution.
Looking to learn Scratch coding? Explore Wiingy’s Online Scratch Coding Classes For Kids to learn from top Scratch coding experts.
Frequently Asked Questions (FAQs)
What are custom blocks in Scratch?
In Scratch, custom blocks are a special type of code block that allows you to create your own functions, methods, and procedures which can be used in any project you want.
How to add custom blocks to your project in Scratch?
To add custom blocks to your project in Scratch, click on the “My Block” section available on the left side and then click on the “Make a Block” tab to create your custom block.
What is the advantage of using custom blocks in Scratch?
In Scratch, custom blocks are used to create your own functions and help in making your programs more concise and easier to read. You can define a block that takes one or more arguments, and then performs some calculation or action based on those arguments.
How to delete a custom block in Scratch?
To delete a custom block in Scratch, just right-click on the block and select the “Edit” option.
What is the color of the “My Block” section in Scratch?
In Scratch, the “My Block” section is available in pink color on the left side of the block palette.
We hope you understand what My Blocks in Scratch are and how to use them. If you have any doubts, you can ask your doubts in the comment section.

