Edit Block Colors in Scratch 2.0 was a menu originally available and used in the Scratch 2.0 version for changing the color of different blocks category-wise. It was extremely easy to use this feature, the user just needed to shift-click the Edit menu to access the Edit Block Colors.
The Edit Block Colors feature allows the users to change the color of their blocks to make their project stand out from others and makes it easy to differentiate between different types of blocks.
In the latest version of Scratch, which is Scratch 3.0, the “Edit Block Colors” feature is not available anymore. In Scratch 3.0, the place of the “Edit Block Colors” feature is actually taken by the Looks block which is purple in color and is available on the left side of the Scratch 3.0 interface.
Looking to learn Scratch coding? Explore Wiingy’s Online Scratch Coding Classes For Kids to learn from top Scratch coding experts.
Interface Design of the Edit Block Colors in Scratch 2.0
The interface design of the Edit Block Colors in Scratch 2.0 has a number of inputs and slider bars to edit the blocks by changing their color parameters, such as the saturation, brightness, and hue of any particular color.
In the Edit Block Colors in Scratch 2.0, there was a total of 101 different saturation values, 101 different brightness values, and 360 various hues.
How to Use the Edit Block Colors in Scratch 2.0?
To edit the colors of your block in Scratch, first, select the Edit Colors button in the toolbar. This will open the Edit Colors window, as shown below.
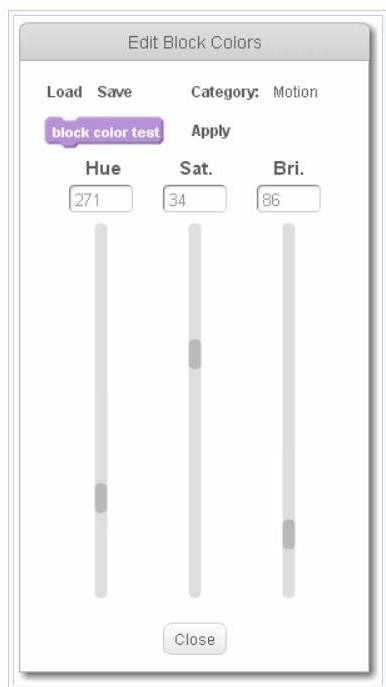
Here, you can change the color of the blocks by setting and changing the various color parameters, such as saturation, brightness, and hue but in Scratch 2.0, the user can only change the color of a single group of blocks having the same color.
In the top-right corner, the user can use the “Category” option and edit the category of any block. Once the user set the category and changes the color of the desired block, they could just click on the “Apply” option to apply and save all the changes made by them. To save it on their laptop or computer, use the “Save” option available in the top-left corner.
Uses of the “Edit Block Colors” feature in Scratch 2.0
There were many uses of “Edit Block Colors” feature in Scratch 2.0, such as:
- This feature helps the user in making their projects stand out from others.
- It helps the user in differentiating between different types of blocks.
- It helps in making the user’s project look nicer and eye-catchy.
Looking to learn Scratch coding? Explore Wiingy’s Online Scratch Coding Classes For Kids to learn from top Scratch coding experts.
Frequently Asked Questions (FAQs)
What is the “Edit Block Colors” feature in Scratch?
In Scratch, the “Edit Block Colors” feature was a menu originally available and used in the Scratch 2.0 version for changing the color of different blocks category-wise.
What does the work of the “Edit Block Colors” feature in Scratch 3.0?
In Scratch 3.0, the “Edit Block Colors” feature is replaced by the Looks block which is available on the left side of the Scratch 3.0 interface.
What is the use of the “Edit Block Colors” feature in Scratch?
In Scratch, the “Edit Block Colors” feature helps the user in making their projects stand out from others. It also helps the user in differentiating between different types of blocks.
What is the color of the Looks block in Scratch 3.0?
In Scratch 3.0, the Looks block is available in purple color.
What are the parameters available in the interface design of the “Edit Block Colors” in Scratch 2.0?
The parameters available in the interface design of the “Edit Block Colors” in Scratch 2.0 are saturation, brightness, and hue.
We hope you understand what the Edit Block Colors in Scratch 2.0 are and how it is used. If you have any doubts, you can ask your doubts in the comment section.

