Scratch Project | Use, Types, and How to Add Comments in Scratch?
- Aditi |
- May 30, 2024
Updated By
Reviewed By
Scratch has many cool and unique features that make the experience of creating projects in Scratch more fun and exciting. Such a feature is comments. You can add comments to your blocks explaining the script to people if the step is a little complex to understand. In this blog, we will discuss what are comments in Scratch, their types, and how to add and delete them.
Looking to learn Scratch coding? Explore Wiingy’s Online Scratch Coding Classes For Kids to learn from top Scratch coding experts.
This is Chapter 4.6 in the
Advanced Scratch Tutorial
What are Comments in Scratch?
In Scratch, comments are adjustable text boxes that can be attached or added to any block used to explain the working of blocks. The comment text boxes can be adjusted vertically and horizontally by clicking the bottom right-side corner of the box and dragging it vertically or horizontally to get the desired width.
Comments are light yellow-colored blocks specifically used to report the value of a variable are used to write explanations and notes about the code and they are not executed as part of the program.
How to Add Comments in Scratch Editor?
To add a comment to a block in Scratch, follow the following steps:
- Step 1: Select the block to which you want to add a comment and right-click on it. Once you right-click on the block, a drop-down will appear.
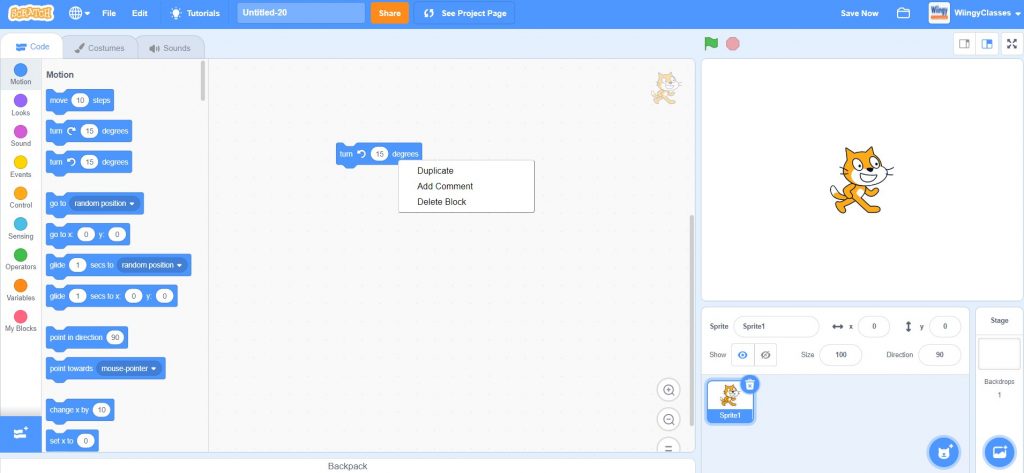
- Step 2: Among all the options in the drop-down, click on the “Add Comment” option available in the middle.
- Step 3: Once you click on the “Add Comment” option, a comment box will appear, as shown in the image below:
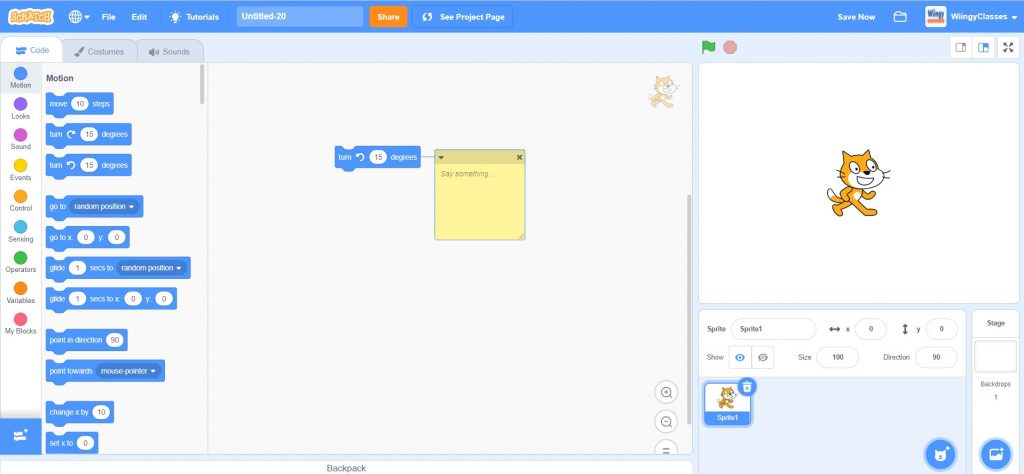
Types of Comments in Scratch
There are two types of comments in Scratch:
- full comment
- mini comment.
Full comments are the type of comments that will not fit into one width of the comment text box. Full comments take multiple lines to store the content. To look at the entire content of the full comment, click on the grey triangle available at the top-left corner of the comment text box.
Mini comments are the type of comments in which the comment is of only one line and will fit in the one width of the comment text box.

How to Delete a Comment in Scratch?
To delete a comment box in Scratch, click on the cross button available at the top-right corner of the comment text box.
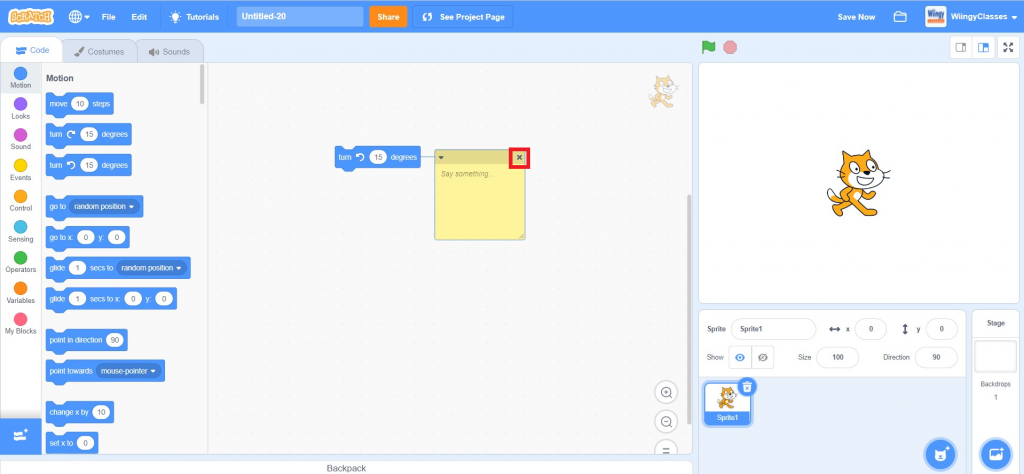
Uses of Comments in Scratch
- Comments are a great way to document your block and explain what it does.
- Comments help users to understand in detail what the function of each block is.
- They improve the readability of the program.
Looking to learn Scratch coding? Explore Wiingy’s Online Scratch Coding Classes For Kids to learn from top Scratch coding experts.
Frequently Asked Questions (FAQs)
What are the comments in Scratch?
In Scratch, comments are adjustable text boxes that can be attached or added to any block used to explain the working of blocks.
What are the different types of comments in Scratch?
There are two types of comments in Scratch: a full comment and a mini comment.
What is the advantage of using comments in Scratch?
In Scratch, comments help in documenting the blocks and explaining what it does. It also helps the user to understand in detail what the function of each block is and improves the readability of the program.
What are mini comments in Scratch?
In Scratch, mini comments are the type of comments in which the comment is of only one line and will fit in the one width of the comment text box.
How to adjust the size of the comment text boxes in Scratch?
In Scratch, the size of the comment text boxes can be adjusted vertically and horizontally by clicking the bottom right-side corner of the box and dragging it vertically or horizontally to get the desired width.
We hope you understand what a comment in Scratch is and how you can use it in your program. If you have any doubts, you can ask your doubts in the comment section.

